Shared inbox software: Boosting team collaboration and productivity
Manage team emails efficiently with shared inbox software. Assign emails easily, and boost productivity across your entire team.
Here are the 22 experts sharing their outlook hacks and tips to increase productivity. Read more here.
Irena is an experienced Content and Email Marketer who loves animals, slow mornings, and all things Tolkien.
When it comes to being productive, there are a lot of different techniques.
Some prefer to write down to-do lists and tick off their tasks one by one, while others prefer to delegate responsibilities to colleagues.
Some prefer to plan things out, while others prefer to wing it. Some people like to know what they have to deal with next, while others action items as they come up.
Some even do a crazy mixture of all of the above! One thing's for sure, though: there are definitely some best practices when it comes to being productive.
We've collected advice, tips, and hacks from some of the leading productivity experts out there and collected them all in this piece, making a one-stop-shop for productivity recommendations.
Outlook is a powerful email client that can help you manage your work and personal life more efficiently.
Outlook offers a variety of features that are great for increasing productivity. You can set up automatic replies, snooze emails, and even use the Outlook calendar to schedule meetings.
These tools will help you get through your inbox quickly and stay on top of your Outlook Tasks.
Some people prefer to use Outlook for their personal email as well as their work email.
This way they can separate the two types of correspondence so they don't get mixed up or mixed in with other messages.
In this Outlook guide, we will highlight some of the best Outlook hacks, tips, and tricks to increase your productivity and get the most out of this amazing email client.
Microsoft has been a favorite email client for years and has been improving on it with new features and productivity-boosting hacks.
The latest update, Outlook 2016, has introduced a host of new features that further improve productivity and make emailing a breeze.
Mailbutler is a leading email productivity tool for Outlook. It improves Outlook's native features where they are lacking and helps you to manage your time and work effectively.
Outlook's email templates are improved through more customization and one-click insertion into your compose window.
Email Signatures are made more detailed, with logos, fonts, colors and more.
And Mailbutler's Outlook email tracking feature doesn't require your recipient to approve a read receipt - Mailbutler sends it automatically.
These are just a few of the features Mailbutler improves in Outlook - but there are loads more Mailbutler offers, like AI-powered email assistant, attachable tasks, attachable notes, improved contact management, and team collaboration, to name just a few.
So what are you waiting for? Get started with Mailbutler for Outlook today!
"Outlook is one of the most efficient software programs available to individuals and organizations. As a business owner, I also use Outlook for my company, and I've seen how it simplifies my Outlook tasks.
I also believe that if users use Outlook wisely, it will be able to reach its full potential.
After all, we all want to be productive, right? I have two brilliant tips for using Outlook to boost productivity.
First and foremost, one tip is to organize your emails into groups. Use folders to arrange your email because it'll be easier to find what you're looking for if you have specific folders for each.
Another tip is to use Outlook's email templates to save time composing emails and get things done faster." Martin Seeley - Chief Executive Officer at MattressNextDay
"The clutter feature in Outlook helps you prioritize your mail by keeping all low-priority messages in another folder. You’ll find the clutter folder in your mailbox, similar to the Other tab in your inbox folder.
It examines all the past messages ignored by you, then makes an analysis and sends those email messages into the Clutter folder to use in the future.
This makes the trick on the coolest Outlook tips to increase efficiency. The feature provides many options as you can move the emails manually into the folder, drag and drop or right-click the email and press the Move → Move to Clutter. " Sara Graves - Founder at USTitleLoans
"A rule is an automatic action that Outlook for Windows performs on incoming and outgoing emails. You get to decide what triggers the rule and what actions it takes.
You can, for example, build a rule that moves all messages from your manager to a folder or deletes all messages with the subject "Buy now!"
You and your team can reduce the number of manual and repetitive actions required to manage your email communications by utilizing the rules function.
When you enable rules, they will run indefinitely and automatically.
Organization and notification are the two types of rules that most people are familiar with. The Rules Wizard can assist you in creating rules to handle your emails.
You can send automated emails, automatically send incoming emails to specified folders, or set a rule in Outlook to move specific emails to the desired folder."
Most businesses are compelled to adjust to working from home, which necessitates the use of virtual meetings. Setting up a meeting with numerous people can be difficult, but Outlook has a tool that allows you to check anyone's calendar.
As a result, while planning a meeting, you'll have complete access to everyone's schedule and can guarantee that there are no scheduling conflicts or overlaps.
You can do so by determining who has what permissions at various levels. Some people can do it, while others cannot, depending on the admin.
Contact the person who set up Outlook to find out who is in charge of the shared calendar permission." Steven Athwal - Managing Director / Founder at TBPS
"Organize your emails. Use folders to sort your emails into categorized and organized groups. It can be daunting, but the task is worth it. You reduce the time it takes to search for an email, and sorting will motivate you to deal with each email before your inbox starts to overflow.
Schedule email delivery. Another great feature is you can compose a message and send it later. No more missed replies or delayed answers; you can answer it right away and send it later at a more appropriate time" Dan Belcher - CEO @ Mortgage Relief

”I love using the notes feature in Outlook to jot down random or last-minute thoughts that I have on a project or something important I remember I need to do.
This keeps me from sucking myself back into work, but I'm still able to get my thoughts down so I won't forget when I return to work.” Mario Cacciottolo - PR & Branding Manager, SBO

"Finding and learning to use the shortcut keys available on Outlook just make checking, organizing, and responding to emails faster overall.
Some shortcut keys that are given that you can use in Outlook are as follows:
Use Ctrl + R Keys (replying to an email)
Use Ctrl + Shift + M Keys (creating a new email)
Use Ctrl + 1 (opening an email)
Use Ctrl + 2 (opening calendar)
Use Ctrl + 3 (accessing Outlook contacts list)
Open your tasks: Use Ctrl + 4 (opening tasks)" Allan Borch - Founder of DotcomDollar

"Looking for a specific folder when you have a hundred can take time if you still do so by typing words or phrases into the search field, which is found above the message list. However, for frequently searched terms, you can simplify the job with a “Search” folder.
Go to the “Folder” tab and right-click on “Search Folder” to create one.
There are templates to choose from, but I suggest setting up your own criteria using the “Create a custom Search Folder” option.
Your new search folder appears in the folders pane on the left-hand side of the Outlook window.
Click on it to see messages meeting your selected conditions. Right-click and select “Rename Folder” to give it a convenient name." Anna Chiranova - co-founder at ComfyNorth

"Large data files can obstruct normal Outlook functioning. So, it’s always better to manage the size of the data you have.
There are a few different methods to do this. You can archive mailbox data, delete unnecessary emails and attachments, or compress data files.
Manually deleting emails and attachments is a time-consuming process and may result in the deletion of important emails if parameters are defined incorrectly." David Reed - Co-Founder LLC Stars

“Here are my top 2 Outlook hacks/tips to increase productivity:
Enable message previews. Enabling message previews allows you to quickly scan through your inbox and see which messages require your attention.
You can set message previews to display the first few lines of an email, or even just the subject line. Having this information readily available makes it easier to prioritize your email replies and get through your inbox more quickly.
Integrate Mailbutler. One of the most helpful Outlook hacks that allowed me to increase my productivity is to integrate Mailbutler.
This has allowed me to manage my email more efficiently and effectively.
With Mailbutler, I can set up rules to automatically forward or archive emails, create signatures, and track the opening and click rates of your emails. Additionally, I can also use Mailbutler to schedule messages for later delivery.
This way I never have to worry about forgetting to send an important email again.” Burak Ozdemir - Founder and CEO Alarm Journal
"Simply mention someone's name in an email to grab their attention. It will be underlined and added to the "To" line of an email or meeting invitation. Microsoft has provided simple instructions for using this functionality.
Alter your time zone.
Your meetings and calendar entries won't show the right time when you travel for work. You can correct this by going to File > Options > Calendar and changing your timezone.
Once you've done so, the proper local time will appear in your emails and calendars." Sara Johansson - Customer Success Manager at Onsiter

"If you receive a significant number of messages each day, many of which will be spam, email notifications can rapidly become annoying. However, you can restrict notifications to only the most important persons.
It's a simple matter of turning off message alerts in your mail preferences before creating a new rule to receive notifications from certain people who send you emails." Jamie Opalchuk - CEO at HostPapa

"For formality purposes, we tend to have our emails uniform. But it may take time to craft the same emails over and over again. So, it would be better if you had some pre-saved templates in your Outlook.
This will enable you to have some ready-made and always available format or template to use.
This will surely make your messages look uniform and neat, and will also make everything faster to accomplish." Jonathan Saeidian - Chief Executive Officer at Brenton Way

“Instead of scrolling through the calendar to find a certain date for a meeting or appointment, insert phrases like "next Saturday" or "two weeks from now" into the date field and let Outlook do the rest.
Filter emails sent by specified senders
While true anti-spam protection is best implemented by a qualified IT advisor, you can take particular steps to prevent junk mail. Click Home > Junk email choices, and then specify which senders (and even which countries) you want to blacklist as spam in the new box that appears.” Frederic Linfjärd - Director of Growth Marketing at Planday

“Cleaning up your inbox is the first step in controlling it. Cleaning out your inbox if you have too many emails lingering there might save you a lot of time.
It's especially useful when you've just returned from a vacation and have hundreds of emails to sort through.
As a result, the first suggestion on our list of Outlook tips and tricks is to use Outlook's clean-up function as a quick approach to reduce the number of emails you need to manually filter through.
The clean-up tool removes all emails that have been duplicated in a subsequent thread, allowing you to view a single conversation thread rather than individual emails.
Simply choose the "Clean Up Folder" option, and you're done! There are fewer emails to read in a single click.
If you have thousands of emails, we recommend putting them all in a folder and scheduling frequent processing periods in your calendar. Deal with the most pressing ones first, so you don't lose track of them in the folder.” Anthony Mixides - Managing Director at Bond Media

"Often, I believe, we find ourselves repeatedly typing the same email or few paragraphs. You can either create a template for this email or use Quick Parts. In many ways, Quick Parts is similar to AutoText.
You can create reusable content that you can quickly insert into email messages, appointments, meeting requests, Outlook contacts, and tasks.
Quick Parts are defined by Microsoft as 'building blocks.
Quick Parts are not restricted to text-based content. They may take the form of images, tables, graphics, icons, or formatting.
Choose the text that you wish to reuse, Select the Quick Parts drop-down menu from the Insert tab and then choose Save Selection to Quick Part Gallery.” Marc Stitt - Chief Marketing Officer (CMO) at FMX

"Outlook in Offline Mode is a vital yet unappreciated feature of Microsoft Outlook. It isn't, however, the offline mode you may have been anticipating.
It's not about being unable to work without access to the internet. Once enabled, the offline mode option in Microsoft Outlook will allow you to disconnect from the Internet.
As a result, it will make it easier for you to concentrate on the email you've been writing. You can rest assured that no emails will be sent to you at that time.
It will also allow you to do things like draught mail merging without worrying about mistakenly sending the recipient." Kenny Kline - President & Financial Lead at BarBend

"I believe that we can spend a significant amount of time at the end of each day or week going through emails and categorizing them. Accelerate this process by configuring your inbox to automatically file incoming mail.
Recommended post: Best AI tools for Outlook
To apply a rule to an email that is currently in your inbox, select it. Select the Home tab, then click the drop-down arrow beside Rules and select Create Rule.
Numerous rules can be created to govern a variety of different actions. This means that you'll have access to all of the critical information in one place, and you can review it at your leisure." Martin Lassen - Founder & CEO of GrammarHow

"In order to increase my productivity, I made two folders in my Inbox. "@Action" and "@Waiting" are their names.
Using the @ symbol as a shortcut will move these folders to the top of your email structure, making them easier to find.
Right-click on each of the folders and alter the Properties for them both from "Show number of unread items" to "Show a total number of things" as a visual indicator that there are emails in these two key folders.
Go to File > Options > Mail and uncheck all boxes under Message Arrival to turn off new mail notifications." David Wurst - Owner and CEO Webcitz

"I'd assert that Outlook email client issues, such as Microsoft Outlook not responding, can render Outlook inaccessible, resulting in delayed communication.
The email client may become inaccessible in extreme cases. Such issues are resolvable if you have a backup.
Use Outlook's Import/Export wizard to convert OST to PST files that can be saved as backups.
The PST backup file can be used to import data into the Outlook profile that has been reinstalled.
The Import/Export wizard, on the other hand, cannot convert an entire OST file to PST in a single step. Second, it is inoperable when the OST file is inaccessible.
Convert OST to PST using the Convert OST to PST option in Stellar Toolkit for Outlook. Additionally, the software recovers deleted emails and inaccessible OST files." Sumit Bansal - Founder & CEO TrumpExcel

"The first thing that I suggest to anyone looking to increase productivity via the usage of Outlook is to clear up the inbox. Too many emails would merely make your task of going through tougher and tougher.
So, to avoid this situation, clean them up as much as possible. By doing so, it would be handier to deal with new emails when you come back from a vacation.
The fastest way to clear them up is to manually sort the emails and use the clear-up function in Outlook.
This function deletes duplicate emails so that you are left with only one mail and not a thread of emails to go through.
When I get thousands of emails in my inbox, I put them into a separate folder, process them, and schedule them according to the normal calendar process.
Initially, I dealt with the most urgent ones in that folder.
Organize your email inbox. Organizing the mails could enable anyone to deal with the emails easily and rapidly as it is more comfortable to work with than an unorganized system of emails.
I categorize them by assigning names like "To do", "Speak to", "Follow up", "Reading", "Delegated" folders, and so on to ensure that everything's well organized." David Reid - Sales Director VEM

"An organized inbox will allow you to process emails more quickly and efficiently. So, how should you set up your inbox? Depending on how your emails are linked, we recommend using folder categories. As an example:"To do" folder — for emails that will take more than 15 minutes to process."Speak to" folder – for emails that you need to discuss with someone or for which you're waiting for a response on the "Follow up" folder – for emails that you're waiting on responses from others."Delegated" folder - for emails and tasks delegated by you."Reading" folder — for emails containing information that you must read within a certain amount of time."Someday" folder — for emails you'd want to read someday if you have the time.The advantage of having an organized inbox is that fresh emails don't get mixed up with emails you've previously dealt with. New emails that arrive in a regular stream can't push critical emails to the bottom of your inbox, where you might forget about them.
It can also help you avoid feeling overwhelmed by an overflowing email.The optimal folder organization strategy for you is determined by the nature of your work and team. Keep things simple and group - like with like - this will help you find what you need faster and easier when you need it.
Don't be scared to delete emails that you no longer require access to." Samuel DeCroes - President of Stock Trend Alerts

"Integrating third-party apps has been one of my favorite Outlook hacks to increase productivity. For example, by integrating my email with my to-do list app (Todoist), I can quickly and easily create tasks from emails, and vice versa.
Another helpful integration that I did was Mailbutler. It was an absolute powerhouse. By fully integrating with Outlook, it becomes my personal assistant for dealing with emails, automating tasks processes, and freaking reminding me of things I need to do." Jeremy Luebke - Founder of WeLoveLand
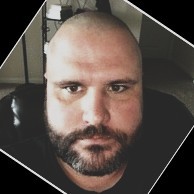
"One of the most useful Outlook hacks is the Inbox Pause feature. This allows you to temporarily stop new emails from coming into your inbox.
This can be useful when you need to focus on a task and don't want to be distracted by new messages. To use this feature, go to the View tab and click Inbox Pause. You can then choose how long you want to pause your inbox for.
Use Rules to Organise Your Inbox
Another great way to hack Outlook is to use rules to organize your inbox. This can be a great way to keep your inbox clean and organized." Petri Maatta – Chief Executive Officer at DreamMaker

You can keep your Outlook inbox neat and organized by:
To be able to use Outlook like a pro, you need to familiarize yourself with the email client’s most useful features, including:
Although all of the above-mentioned features are great, Outlook lacks quite a few important functionalities, including advanced email tracking for Outlook (Outlook lets you request a delivery or read a receipt before you send a message, but your recipient has the right to decline your request), professional email signatures, and follow-up reminders in Outlook.
Mailbutler is a powerful productivity tool for Outlook that comes with all of these and many more amazing features every professional needs.
Integrate Mailbutler directly into your Outlook inbox to make it smarter and much more interesting. Mailbutler puts a variety of features at your disposal, but the key ones are:
Think we’ve missed anything from this guide? Do you have another tip or hack in mind that you think just has to be included here? Get in touch with us in the comments or through our social media channels and let us know!



