Shared inbox software: Boosting team collaboration and productivity
Manage team emails efficiently with shared inbox software. Assign emails easily, and boost productivity across your entire team.
Explore Outlook Categories and Mailbutler's Outlook Tags to keep your email communication tidy and easily accessible.
Irena is an experienced Content and Email Marketer who loves animals, slow mornings, and all things Tolkien.
Outlook Categories is a feature offered by Microsoft Outlook that lets users visually organize or color code messages in their inbox for better organization and easier retrieval. Outlook Categories makes it easier to find the messages you need, by using the search function within your inbox to view only emails of a specific type. This allows you to locate your messages and visually distinguish items based on desired criteria or themes.
To make use of Outlook Categories, you need to assign these categories to your email, as seen below.
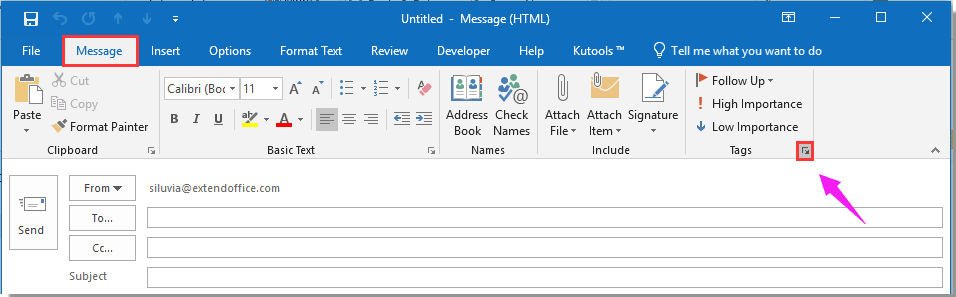
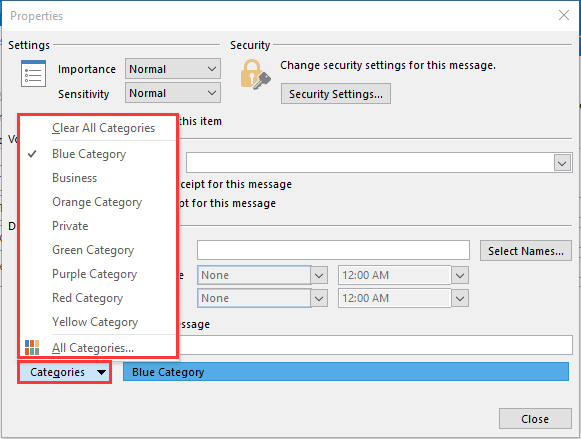
If you want to filter and search your emails by category, then Outlook is helpful to locate and organize your emails with the utmost efficiency. Here are a few steps you need to follow. Or you can check the video below:
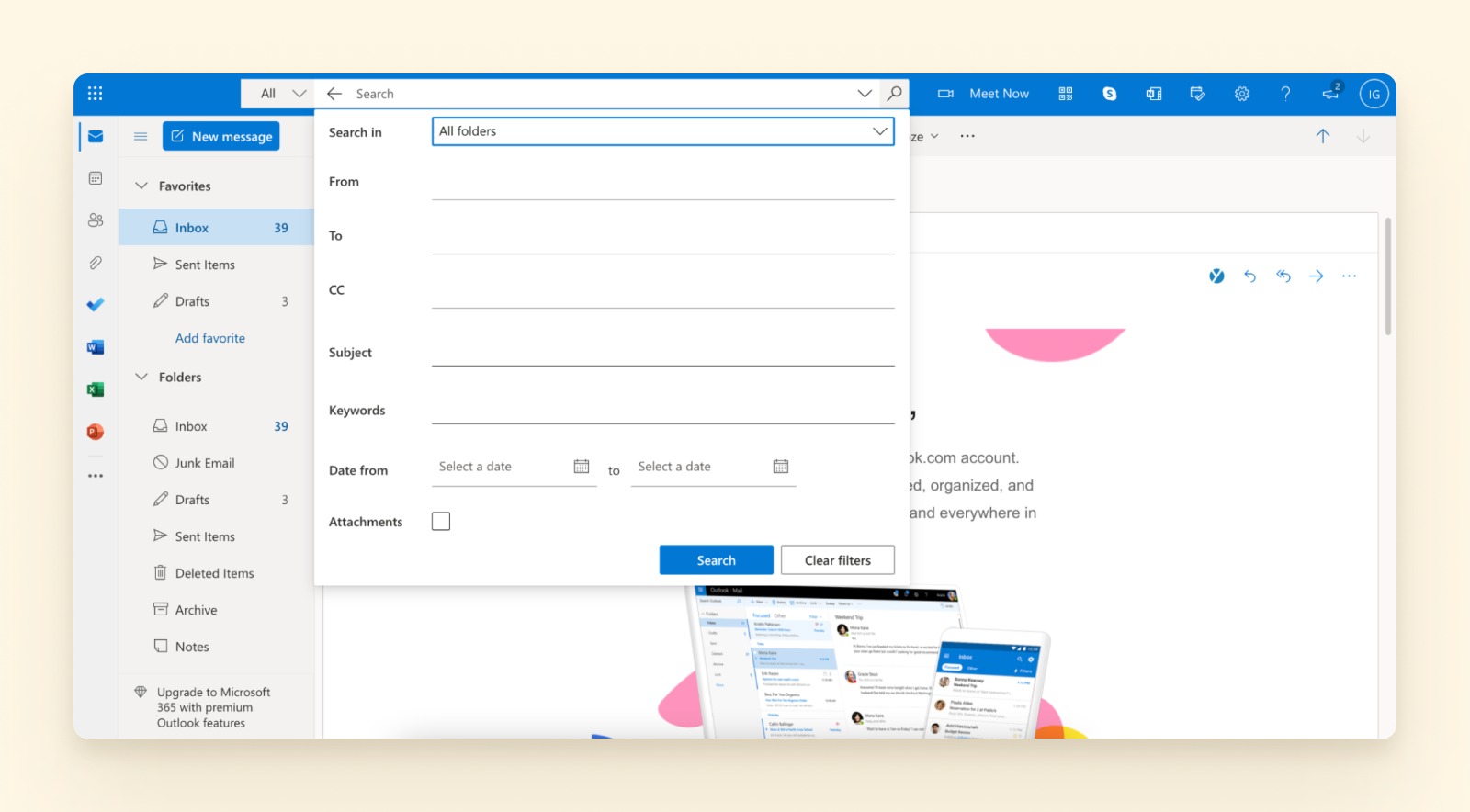
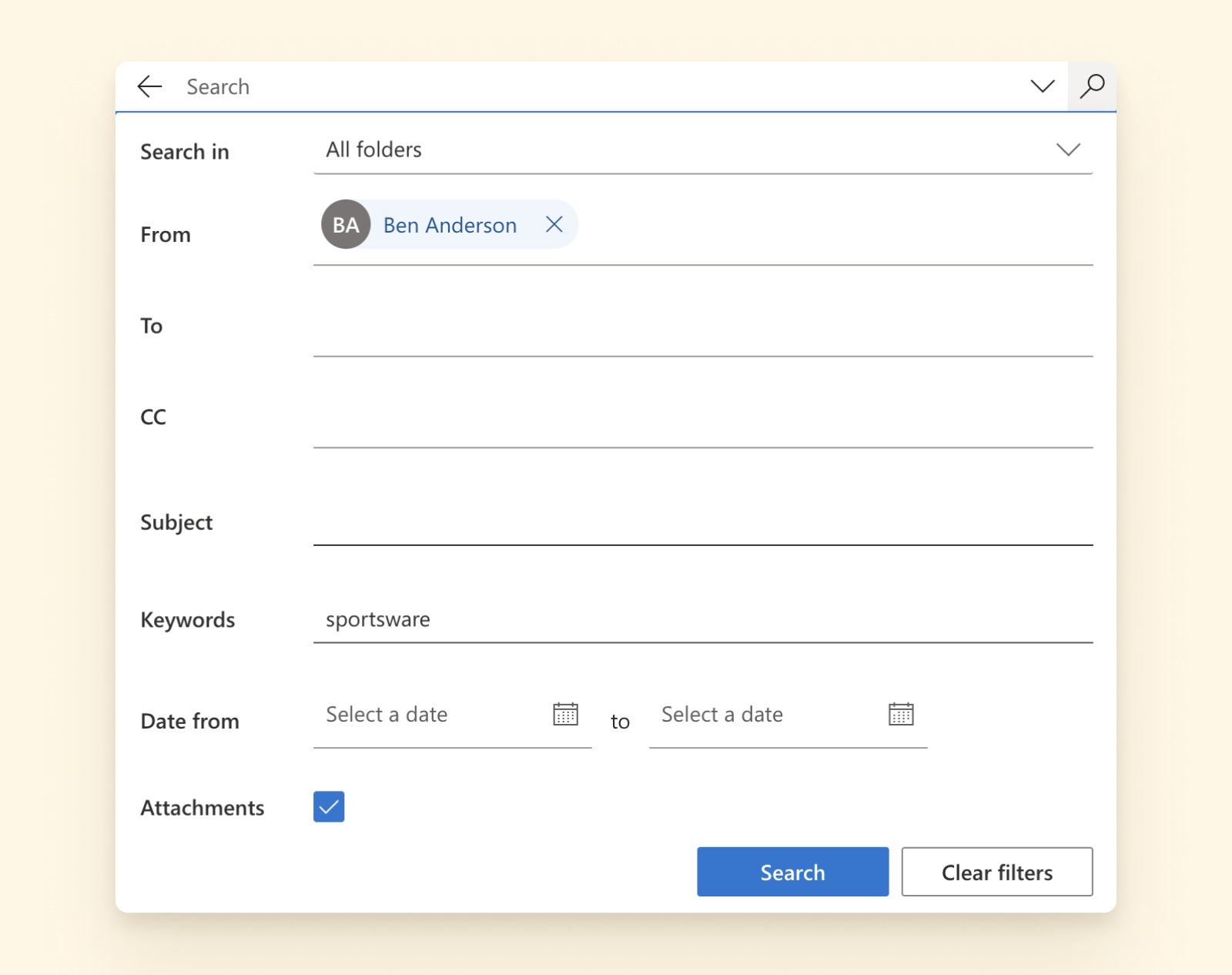
Once you're comfortable with the basics, Outlook offers advanced categorization features to make your workflow easier.
Outlook lets you add categories to their calendar events which enables you to organize and visually differentiate different tasks and events. To use this feature:
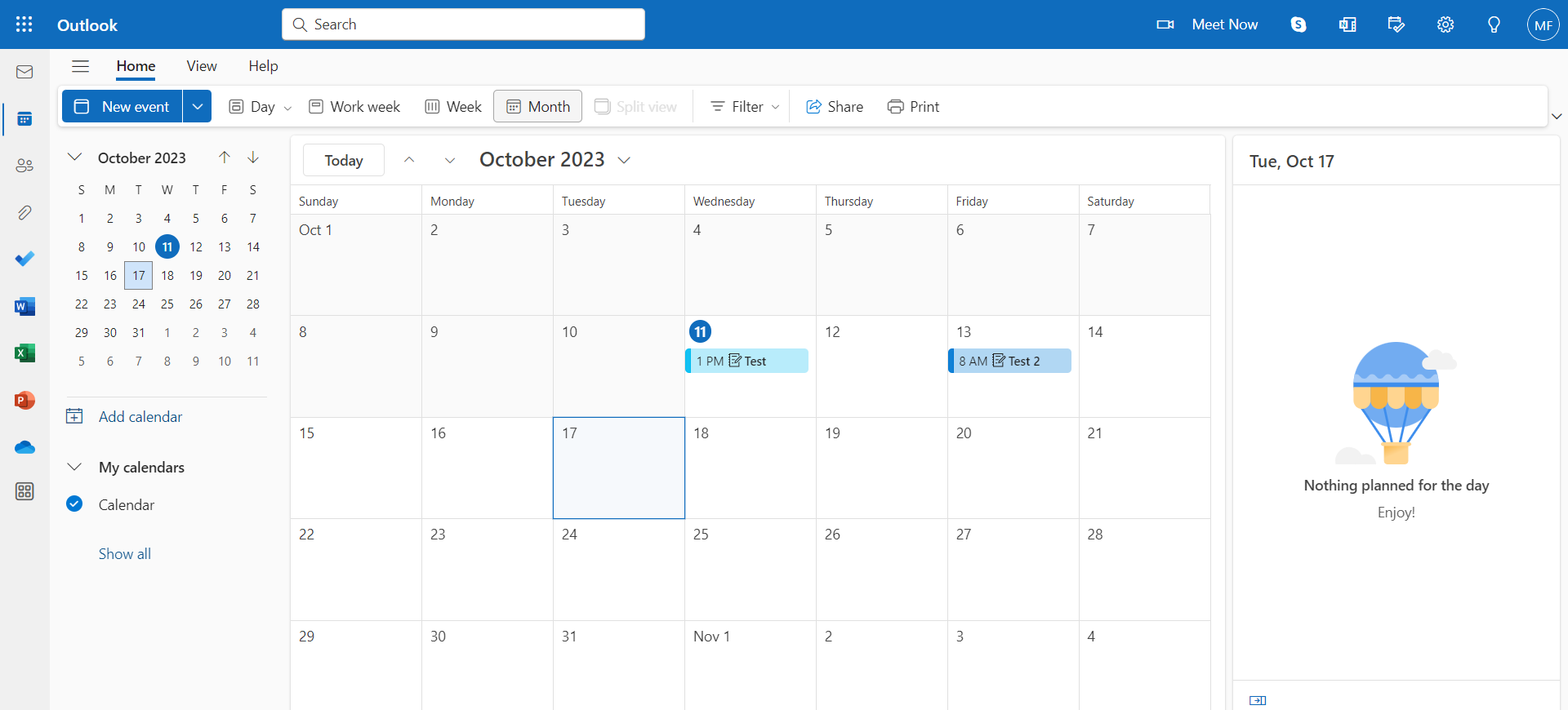
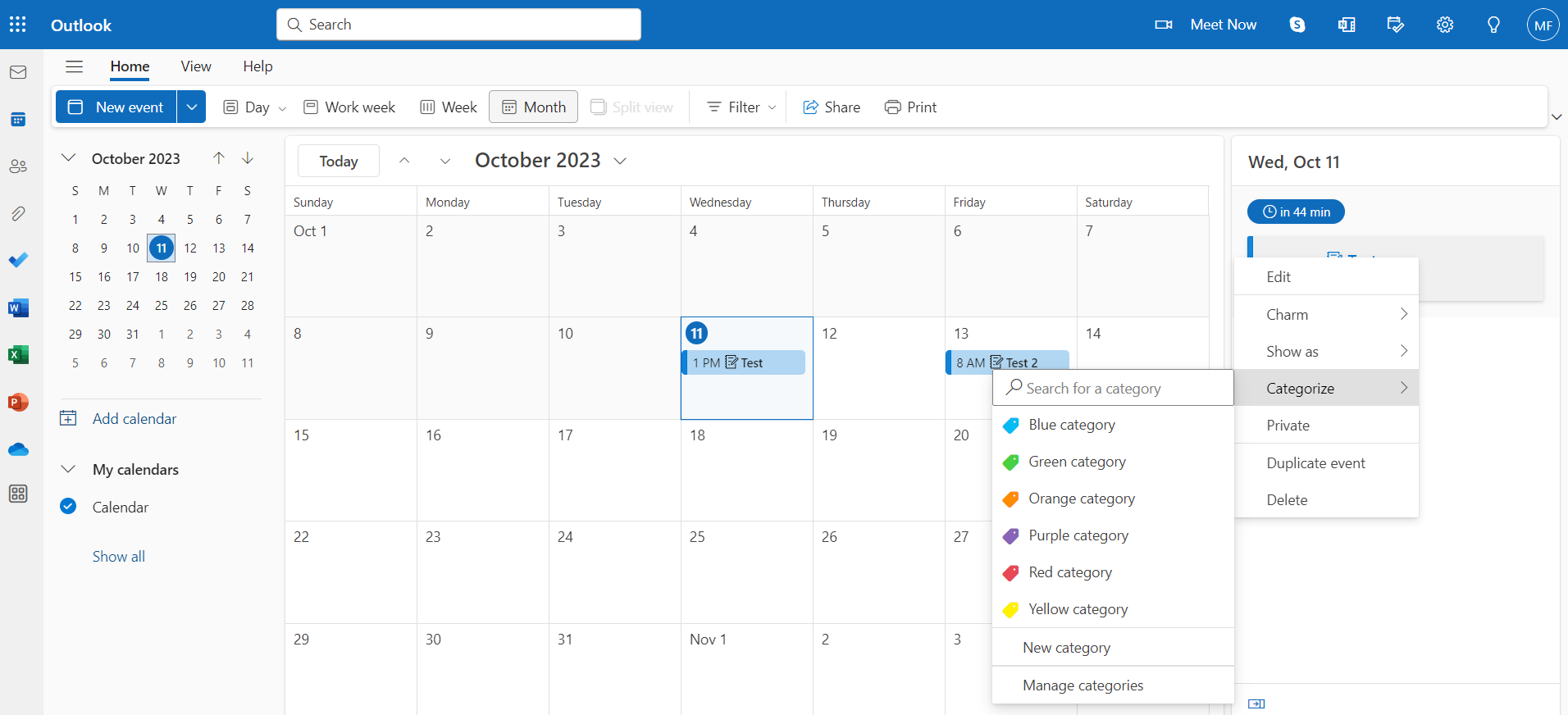
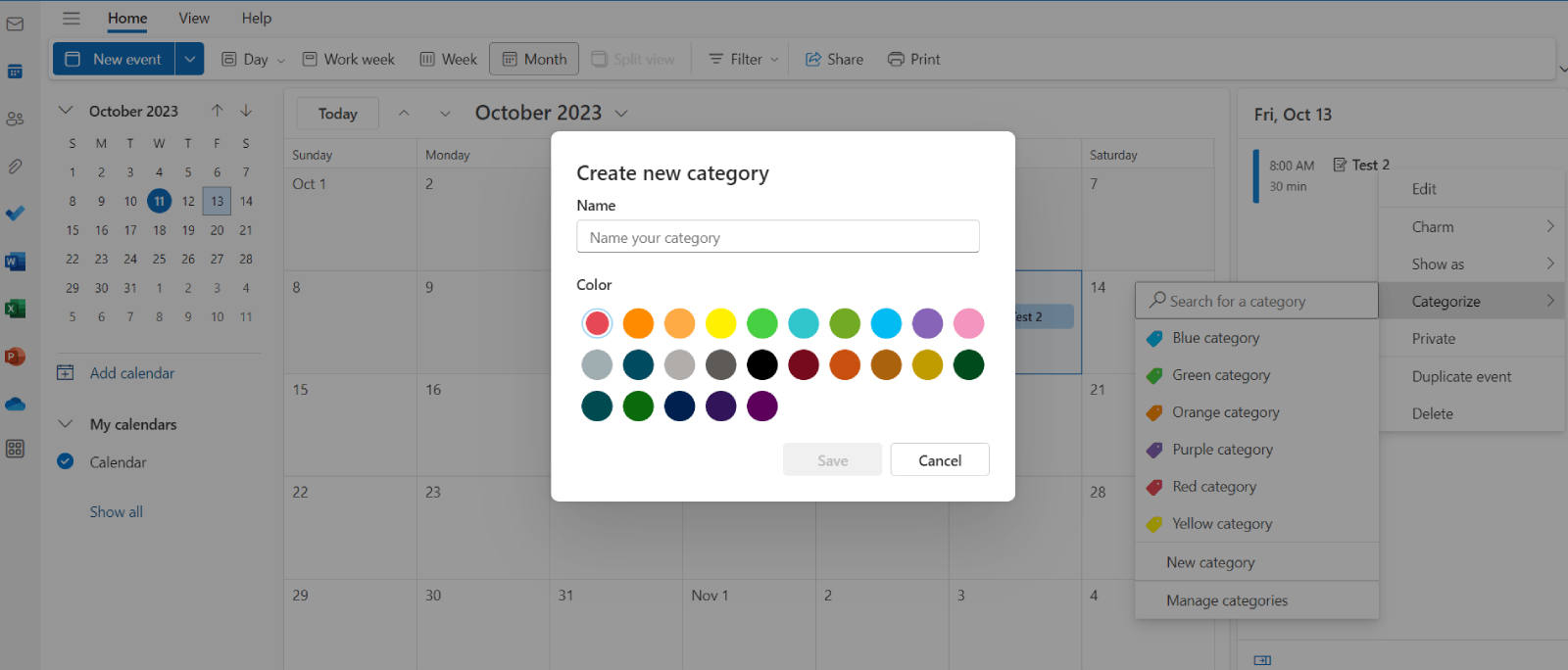
The tasks on the calendar can be easily organized into categories. Each category can be color-coded, allowing you to easily identify and group related tasks. You can also set the date and time, along with the recurrence of the event when the appointment is scheduled.
Customizing Outlook Categories is a great way to organize your emails and tasks to suit your workflow. Let us show you how to create or modify the categories for your workflow.
To use Outlook categories, you need first to create a new category, customize it, and sort it. Let's look into how to create a new category below.
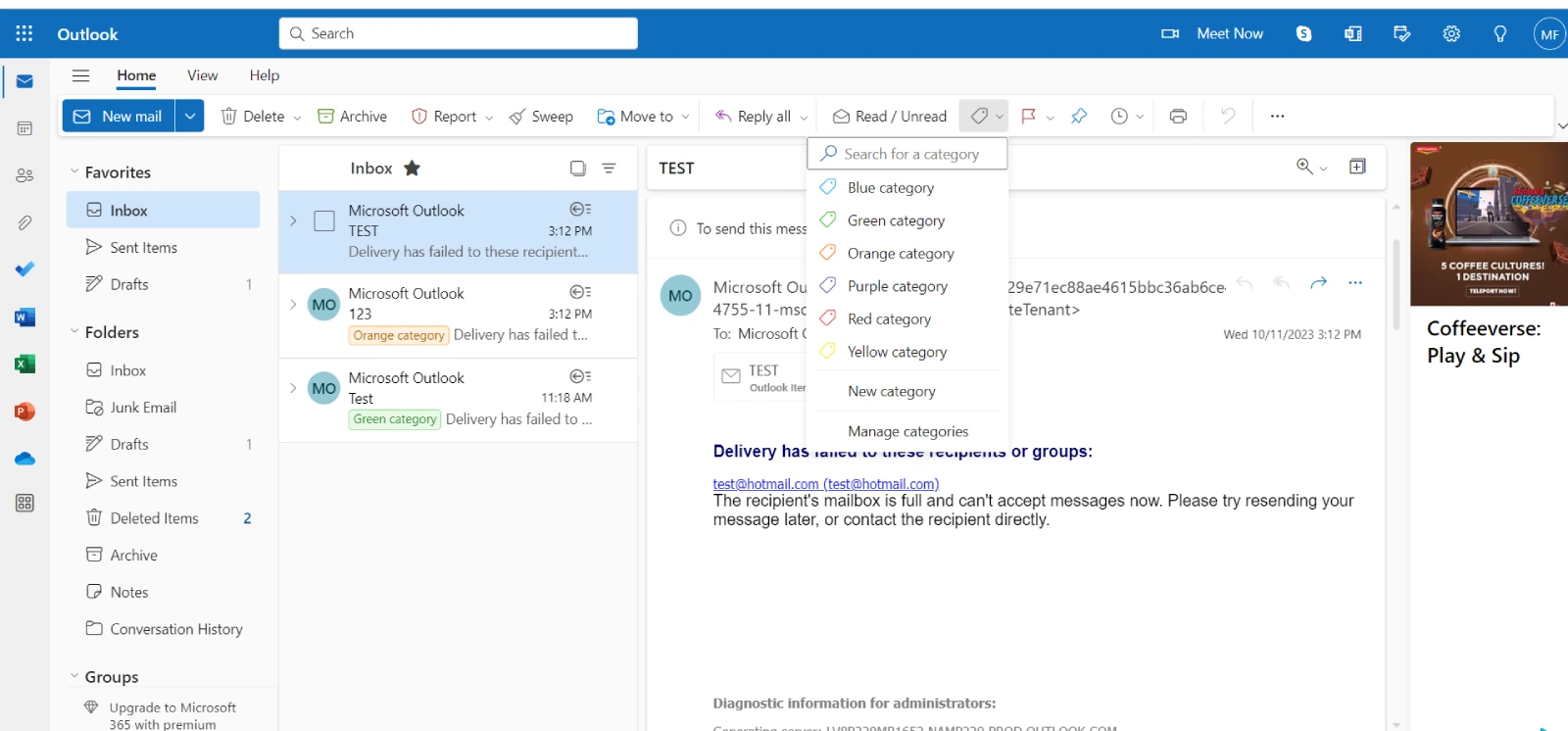
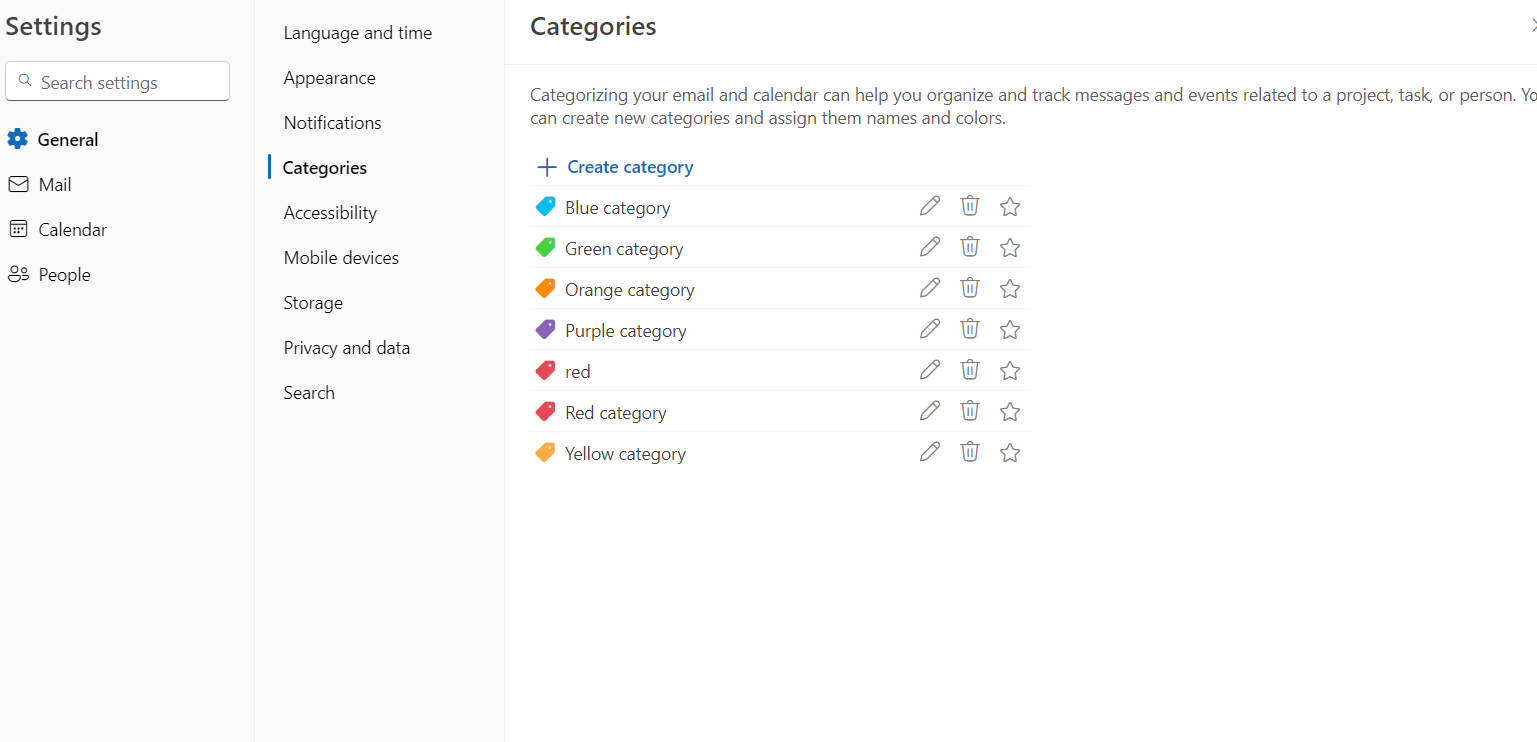
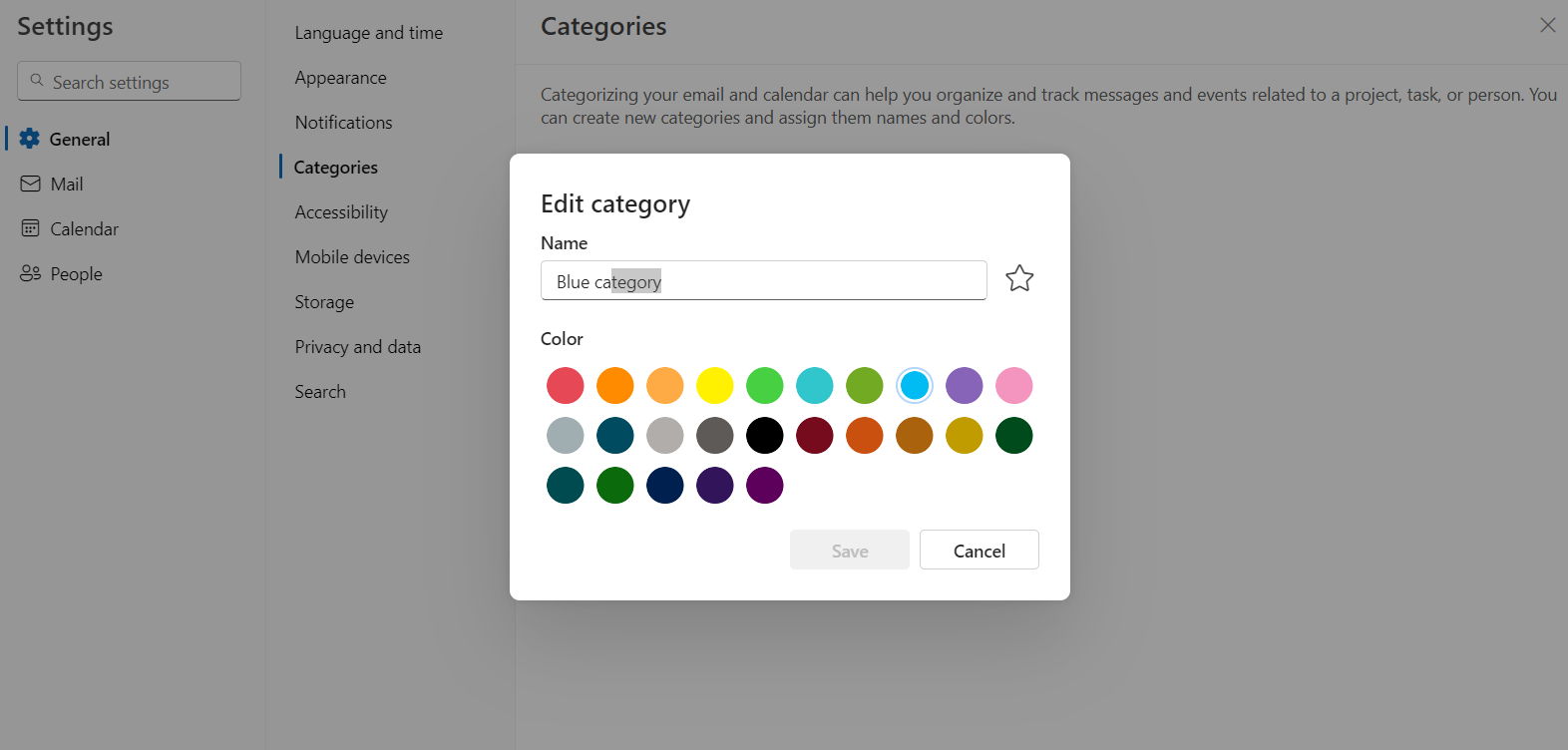
You can name each of the categories and add different colors for easy identification of your emails.
NOTE: Renaming Categories in Outlook.com is not possible
Color categories are great for grouping similar messages, calendar events, tasks, or contacts. Here's how you can do it:
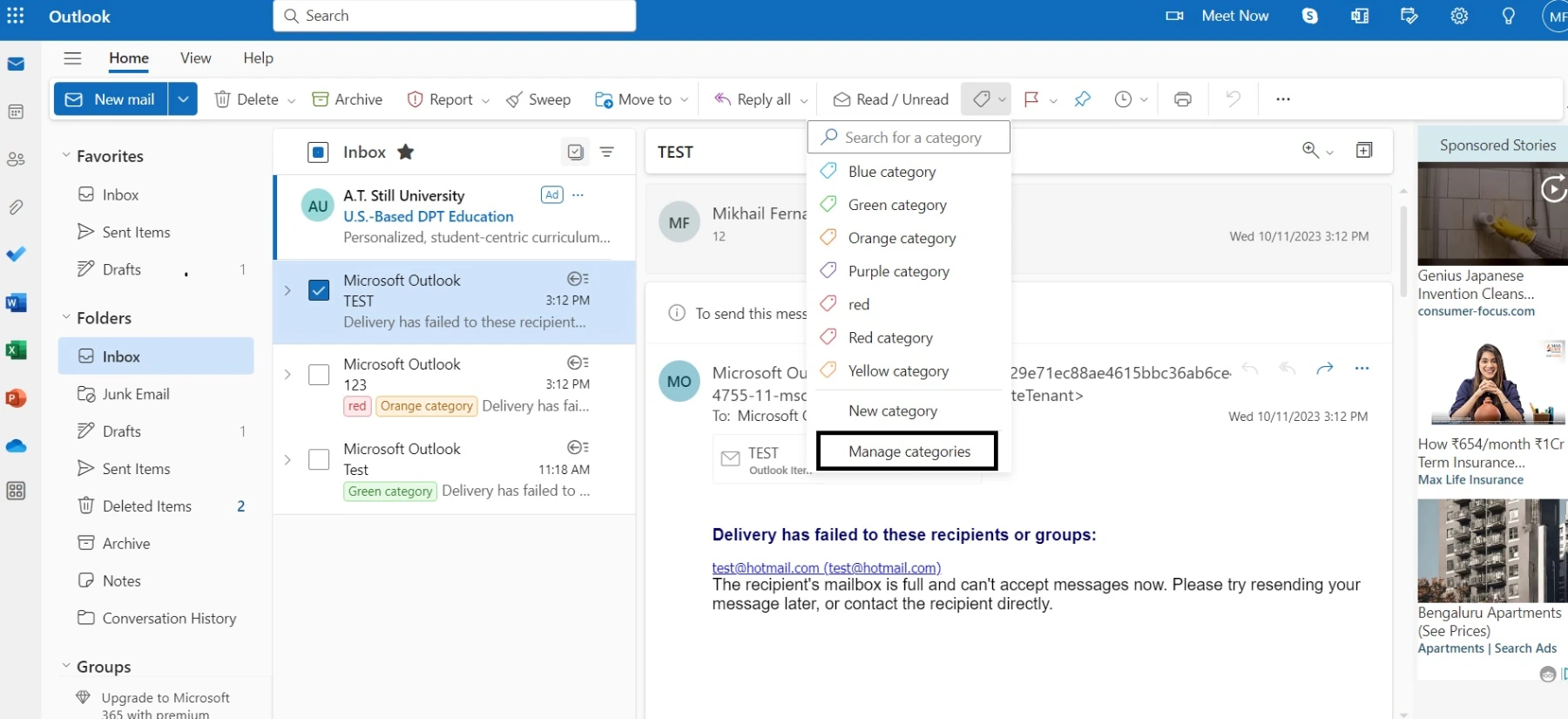
Microsoft Outlook doesn’t have a dedicated feature to merge categories; you have to manually merge categories.
In Outlook, you may want to delete categories for various reasons. Here are some of the common scenarios that may make you delete a category.
To safely remove a category, head over to the category section and delete the item without deleting associated emails or events.
Synchronization ensures your emails, calendar events, and other data remain updated across various devices, reducing confusion and ensuring accurate records. This not only enhances productivity but is pivotal for effective collaboration and safeguarding critical business communications.
Outlook allows you to sync data with mobile devices, desktops, and web applications. The platform syncs regularly with Microsoft Exchange and e-mail accounts. The accounts of the tool are hosted on an Exchange Server. When you use it, your contacts, emails, tasks, and notes are synchronized automatically.
Some of the common troubleshooting issues to maintain the consistency of data across multiple devices are:
Outlook Categories are a great way to collaborate and share files within your organization and with clients or companies you are working with.
“Categories” is a feature of Outlook that helps users collaborate with their colleagues. You can assign custom colors for the categories and set rules to automatically move emails based on the desired criteria. The project progress can be tracked with categorized emails and tasks.
Users can share the category labels with their colleagues on Outlook to ensure consistent categorization. Outlook doesn’t have a dedicated sharing feature, but you can create a document and share it with your colleagues via email or a shared drive.
Make sure to give precise names to your categories so there is consistency when the document is edited or shared with your team members. Regularly review and update the document when your needs change.
Effective collaboration on Outlook can enhance team productivity and communication. This is why you need to ensure that everything is consistent, from category naming to color codes. You have to set clear guidelines for each of them. Outlook categories and Gmail labels can also be used to organize team meetings and events.
Let's look at an example:
Imagine a team at an educational institution tasked with the development and launch of a new online course. They are coordinating curriculum design, connecting with guest lecturers, and integrating multimedia resources from various platforms.
With Outlook's robust categorization, each aspect of this complex project can have its unique color. The curriculum emails might be blue, in green for guest lecturer communications, and multimedia integration updates in yellow.
A system like this ensures that when an email related to the online course platform arrives, it's instantly recognizable, enabling the team to maintain efficient communication and prioritize their responses effectively.
Outlook Categories offer limited customization options, which might not be sufficient for users with specific organizational needs. Additionally, they can be overwhelming for new users and somewhat complex for beginners.
Users of Outlook Categories sometimes face syncing issues, which can lead to inconsistencies across devices and platforms. This could be a significant drawback for those who rely on seamless synchronization for effective collaboration and communication.
Some users have noted that the Outlook app includes certain features on the web version that aren't available on the app itself. This inconsistency can be inconvenient for users who switch between different platforms. The Outlook app can consume considerable storage space on devices, which is a concern for those with limited storage capacity.
Recommended post: How to create distribution list in Outlook
There are reports of slow synchronization and delivery of emails in Outlook. This can obstruct the efficiency of email management, which is crucial for users who rely on timely and organized communication.
Some users have expressed dissatisfaction with changes in the Outlook theme and user interface, preferring previous versions. This points to a varying user experience that might not meet everyone's preferences.
Outlook Categories and Mailbutler Tags both serve to organize emails but in different ways:
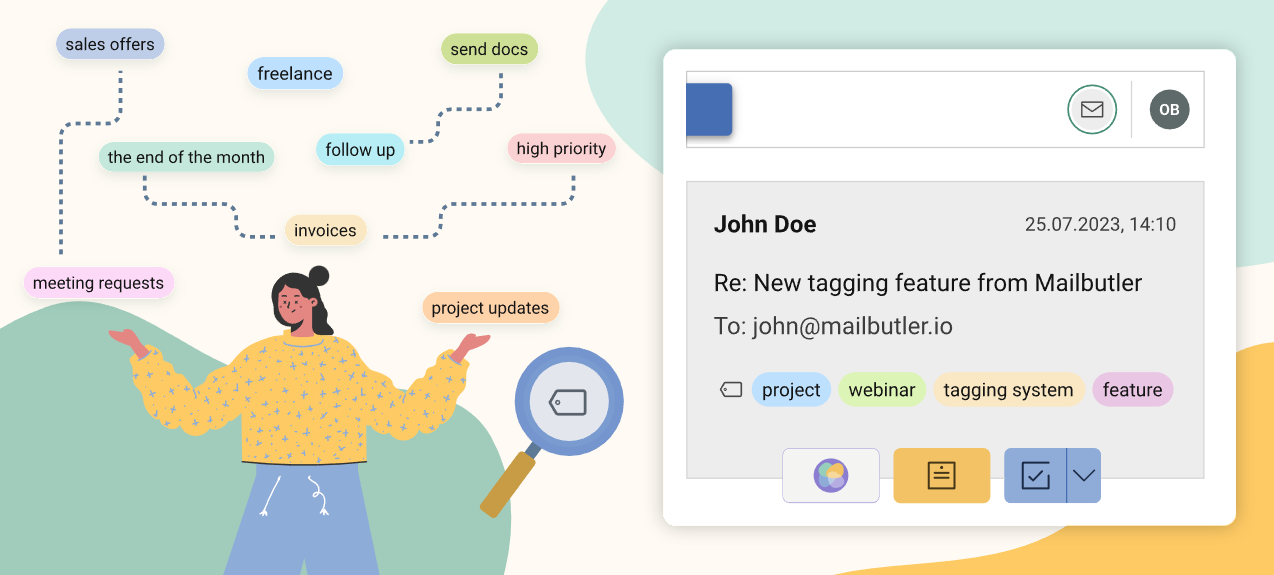
Mailbutler email Tags
Mailbutler's tagging system enriches Outlook's existing categorization, allowing for the creation and assignment of custom tags to emails with ease.
This helps in refining your workflow and ensuring important communications don't get missed.
With Mailbutler Tags you can add tags also on:
Mailbutler's Tags offer a more advanced level of organization compared to Outlook's categories, catering to individuals managing complex projects or a multitude of tasks.
Categories are a versatile organizational feature offered by Microsoft Outlook that allow you to categorize items with utmost efficiency. The functionalities offered by them are:
All this allows for better task management and improved organization with better visual clarity. Categories are beneficial for project management and team collaboration as you can tailor them to your specific needs.
Outlook Tags offered by Mailbutler is a feature that is designed to categorize and organize your items, like emails, tasks, contacts, templates and signatures. It provides a way to mark, categorize, or flag any item based on its status, importance, and other criteria.

Mailbutler Outlook Tags are available in different categories that allow you to enhance inbox productivity. Your tasks can be organized across different lists to your task names. You can easily add tags when you create a task or when editing them.
Categories and tags have a lot of similarities to each other, and they are used to organize and label items in Microsoft Outlook. They are primarily designed to categorize and organize your emails, calendar tasks, and contacts for optimum workflow. However, both have some differences in their use and function.
Categories are a specific feature of Outlook and are employed to organize and color-code items on the platform. However, Mailbutler email tags can be used on other email clients beyond Outlook (such as Gmail and Apple Mail), and they have a broader application. If you are looking for more customization, Mailbutler Tags will allow for a detailed classification of your email items.
Combining categories and tags in Outlook and Mailbutler will help keep your emails and tasks tidy and easy to find. Here's a simplified way to use them together:
Set up a Hierarchy: Use categories for broad grouping like projects, and tags for details like deadlines or teams.
Keep Names Simple: Name your categories and tags clearly and consistently to avoid confusion.
Use Colors: Color-code your categories and tags to tell them apart easily.
Create Rules: Set up rules to sort incoming emails into categories and tags automatically based on sender or subject.
Make Folders: Create folders for different categories or tags to find emails faster.
Stay Regular: Always categorize and tag new emails and tasks to keep things organized.
Review Periodically: Check your categories and tags now and then, removing those no longer needed.
By following these simple steps, managing emails and tasks becomes more streamlined, making it quicker to find and act on what matters.
The choice between using categories or folders in Outlook largely depends on personal preferences and the specific organizational needs of the user. Categories allow for color coding and can be applied to emails, calendar items, and tasks, providing a visual organization method. They allow for a more flexible organization since an item can have multiple categories.
On the other hand, folders provide a more traditional method of organization, where each item can only be in one folder at a time. For a more straightforward, physical separation of items, folders might be preferable. Combining both can also be a viable strategy for effective organization.
Good email categories are those that help you streamline your email management and find the information you need quickly. Common categories could include:
The key is to create categories that reflect your workflow and help you manage your emails effectively.
While you can't create a folder specifically for a category in Outlook, you can achieve a similar organization by creating a search folder based on a category. Here’s how:
This way, all emails with the specified category will appear in this search folder, essentially grouping them together similarly to how a folder would.
Microsoft Outlook remains the dominant client in professional communication, and its unique features like Categories only enhance its effectiveness.
Its feature Outlook Categories allows users to:
Whether collaborating with a team or managing individual tasks, understanding and using these features is key to maximizing Outlook's potential.




