Shared inbox software: Boosting team collaboration and productivity
Manage team emails efficiently with shared inbox software. Assign emails easily, and boost productivity across your entire team.
Learn how to create, apply, and manage Gmail rules for organizing emails into folders and automating inbox sorting with filters.
Irena is an experienced Content and Email Marketer who loves animals, slow mornings, and all things Tolkien.
Gmail rules, also known as filters, offer a seamless way to automatically organize your emails without lifting a finger. From automatically archiving emails with specific keywords to forwarding particular messages, these rules are your ticket to an organized inbox.
Source: Gmail.com
A rule in Gmail, commonly referred to as a filter, is a feature that allows you to set up specific criteria for your incoming emails. When an email arrives that matches these criteria, Gmail automatically performs actions on it, such as labeling, archiving, deleting, starring, or forwarding the message.
You can create these rules directly from your inbox by specifying criteria such as keywords, sender, subject lines, and more. Once set up, Gmail handles the emails as per the predefined rules, saving time and effort in manually sorting through email messages.
Creating a rule in Gmail is a straightforward process. You can start this by using the search bar at the top of your Gmail page to filter emails based on specific criteria, such as sender, subject, or keywords.
Recommended reading: Gmail shared inbox
Once you've defined your criteria, Gmail allows you to apply various actions to these filtered emails. Whether it's marking them as read, starring, applying labels, or archiving them, the choice is yours.
Begin by logging into your Gmail account. Locate the gear icon in the upper right corner of the page and click on it. From the dropdown menu, select "See all settings" to access the full configuration options.
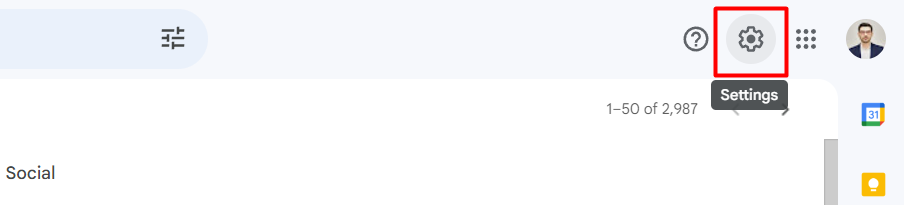
Within the Settings menu, find the tab labeled "Filters and Blocked Addresses." This section is dedicated to creating and managing your email rules.
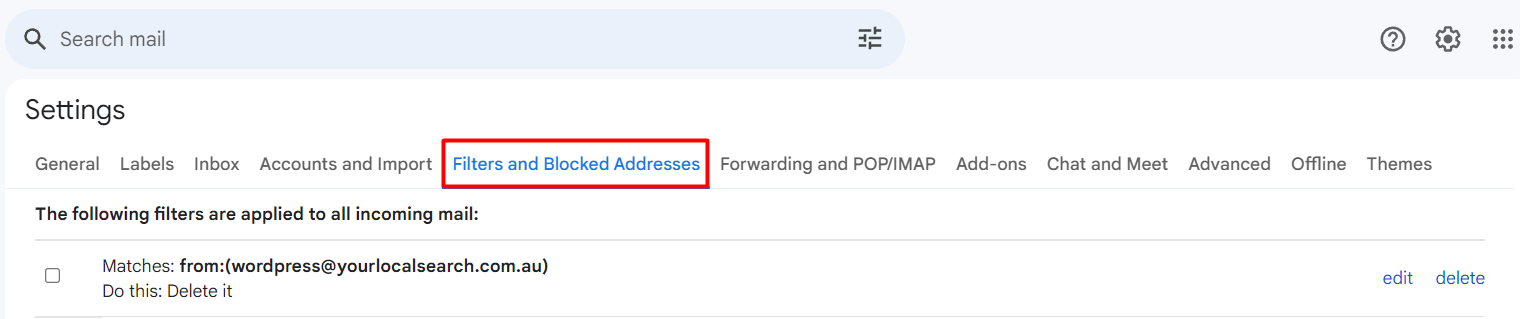
Click on the "Create a new filter" option, located at the bottom of the page. This action opens a dialog box where you can specify the criteria for filtering your emails.

In the filter creation box, enter the criteria that will trigger the filter. You can filter emails by sender, recipient, subject, keywords within the email body, or even by attachment size. Gmail allows for a combination of these criteria to improve your filter further.
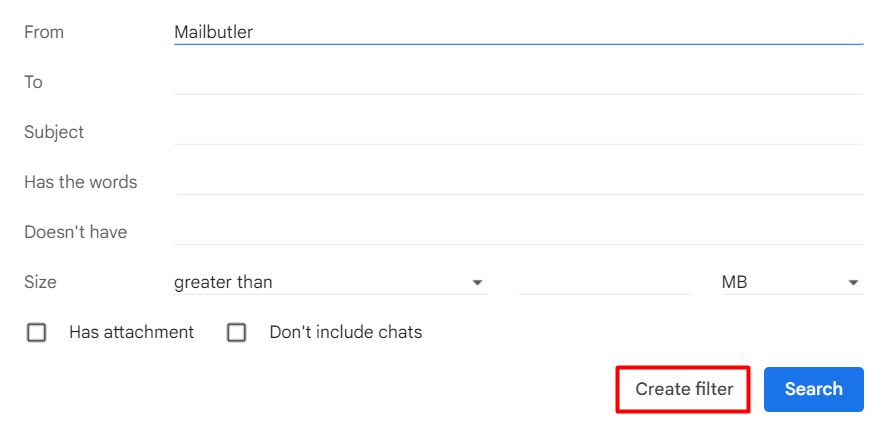
After specifying your criteria, click on "Create filter" to proceed to the action selection screen. Here, you decide what happens to emails that match your criteria. Options include marking the email as read, applying a label, archiving it, forwarding it to another email address, or even deleting it outright.
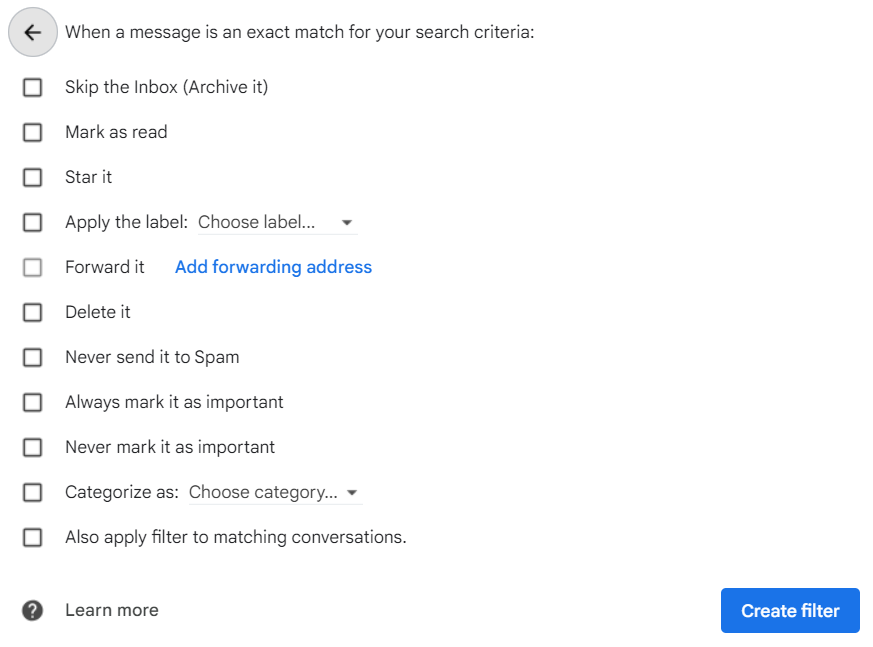
Once you've selected the desired actions, click on "Create filter" to finalize your rule. You can also choose to apply the filter to existing messages that meet the criteria by checking the box next to "Also apply filter to matching conversations."
After creation, your new filter will appear in the "Filters and Blocked Addresses" tab, where it can be edited or deleted at any time. This flexibility allows you to adjust your filters as your needs or email habits change.
Recommended reading: Gmail Productivity Tips
Creating a rule from a specific message in Gmail allows you to quickly automate actions for similar future messages. Here's a step-by-step process to do it:
By following these steps, you tell Gmail how to handle similar emails in the future, automating your inbox organization based on your preferences and priorities.
Mailbutler's Tags feature complements Gmail's filtering by allowing users to organize emails further with customizable tags, adding another layer of categorization beyond Gmail's labels. When used alongside Gmail filters, which automatically sort emails based on criteria like sender or subject, Mailbutler Tags can help users mark emails with specific tags for even finer organization. This makes it easier to prioritize and find emails.
With Mailbutler, besides email tags you can add also:
By following these additional steps and regularly updating your filters, you can maintain a high level of control over your email inbox, ensuring that it serves your needs as effectively as possible.

To import and export Gmail filters, follow these simplified steps. First, access your Gmail settings by clicking on the gear icon at the top right, then selecting "See all settings." Go to the "Filters and Blocked Addresses" tab to see all your current filters.
Similar post: Email tracking in Gmail
To export a filter, select the checkbox next to the filter you want to export, then click "Export" at the bottom of the page. This action will download a .xml file to your device, which contains the filter's details. You can edit this file with a text editor if necessary.
For importing filters into Gmail, click on "Import filters" at the bottom of the "Filters and Blocked Addresses" page. Choose the .xml file containing the filter(s) you wish to import, then click "Open file." After selecting the file, click "Create filters" to add them to your Gmail account.
For more examples visit this Google support article.
To create a rule in Gmail, start by clicking the gear icon to access settings, then select "See all settings." Navigate to "Filters and Blocked Addresses" and click on "Create a new filter." You can specify criteria like sender, keywords, or date ranges. After defining the criteria, click on "Create filter" and choose what action to apply, such as labeling, archiving, or forwarding the email. Confirm by clicking "Create filter" again.
To automatically move emails into a folder in Gmail, you'll begin by creating a filter. Click on the settings gear, choose "See all settings," then head to "Filters and Blocked Addresses" and click "Create a new filter." Input your criteria for the emails you want to move. Once your filter's criteria are set, click on "Create filter," then select "Apply the label" and choose your desired folder (label). Finally, click "Create filter" to apply these settings.
To move emails into folders in Gmail, you can open the message and click the "Move To" button, then select the desired folder from the dropdown. If needed, there's also an option to create a new folder at this step. For mobile users, after opening the email or selecting it in the inbox, tap "More" (three dots), then "Move To," and choose the folder.
With Mailbutler's Tags and Gmail rules, you can boost your personal or work-related email management.
With Mailbutler's Tags, you can apply more advanced categorization not only to emails but also to contacts, notes, tasks, templates, and signatures. This dual-layer organization helps users prioritize and efficiently manage their inboxes.



