Shared inbox software: Boosting team collaboration and productivity
Manage team emails efficiently with shared inbox software. Assign emails easily, and boost productivity across your entire team.
Discover how to effectively use a shared inbox in Gmail. Learn best practices and alternatives for enhancing team email coordination.
Irena is an experienced Content and Email Marketer who loves animals, slow mornings, and all things Tolkien.
In this blog post, we'll explore the common obstacles teams face when using shared email inboxes and provide actionable strategies to overcome these challenges, ensuring your team's communication remains seamless and effective.
We'll also talk about Gmail extensions, showcasing how they offer better alternatives for managing shared email communication. By the end of this article, you'll have a clearer understanding of how to leverage these tools to keep track of assignments, annotate email threads with notes, and highlight important mentions, transforming your email management into a model of efficiency and effectiveness.
Google Collaborative Inbox is a tool within Google Workspace that functions as a shared mailbox, designed to help teams manage emails more effectively.
Teams that use a shared inbox in Gmail can better organize, delegate, and complete tasks. Users with access to a collaborative inbox can read and respond to emails on behalf of the shared email address, making it easier for teams to handle customer support, sales inquiries, or other shared communication channels. To set up shared inboxes for Gmail, use Google Collaborative Inbox - it allows teams to access a free shared inbox without extra shared inbox software.
To create a shared inbox in Gmail, you need to use the Google Groups feature. For detailed instructions and more information, refer to Google's official guide at Google Support.
For more detailed information you can check Google's article.
In email management, particularly for managing shared inboxes, Mailbutler stands out as a robust solution. Designed for Apple Mail, Gmail, and Outlook, it enhances inbox functionality in numerous ways, making team collaboration smoother and more effective.
At its core, Mailbutler is an advanced email extension, fully integrated into Gmail's user interface.
With the introduction of its new Shared Inbox Collaboration feature, Mailbutler takes team collaboration to the next level. This feature allows teams to manage group emails more efficiently by centralizing communication in one inbox, ensuring everyone stays on the same page. The Shared Inbox also enables teams to assign tasks, leave internal notes, and track email activity directly within the inbox, which streamlines the entire email management process.
They allow users to add notes and automated tasks to their emails and contacts, ensuring they always remember to take necessary actions.
For example, you can use the Mailbutler Tasks feature to tell your team which emails need a reply or follow-up and when. You can also use it to notify them to contact clients to confirm an appointment and when. To make these to-dos, use the Tasks feature and share them with Collaborators in two clicks.
With these two features, you can also turn emails and contacts into to-dos that have specific dates and times for action. Then you can share them with teammates to avoid missing deadlines or opportunities.

You can save any email contact in one place. Contacts feature offers detailed insights into contacts, enabling users to manage them effectively and improve customer relationships.
In Mailbutler, you can attach your note or task right to the appropriate email or contact. Then, in just two clicks, you can share that note with any other platform user. After sharing a note or task with someone on your team, they can access it.
You can make your work easier by quickly sharing contact info with everyone using a few clicks. In addition, you can share contacts or their information with other Mailbutler users.
Mailbutler Contacts offers integration with Apple Contacts, Outlook Contacts, and Google Contacts, allowing for easy import of your entire address book, plus the option to upload contacts through a CSV file.

This feature allows for better organization of emails, contacts, templates and etc. It's helpful in categorizing discussions, tasks, and priorities, simplifying the process of finding specific emails.
Mailbutler Tags lets teams categorize emails with words to sort and find them easily, making it easier to manage emails and stay organized. This is really useful when lots of people work together and deal with many emails.
Leveraging AI, Mailbutler's AI helps in crafting emails more effectively, reducing drafting time while maintaining a consistent tone and style.
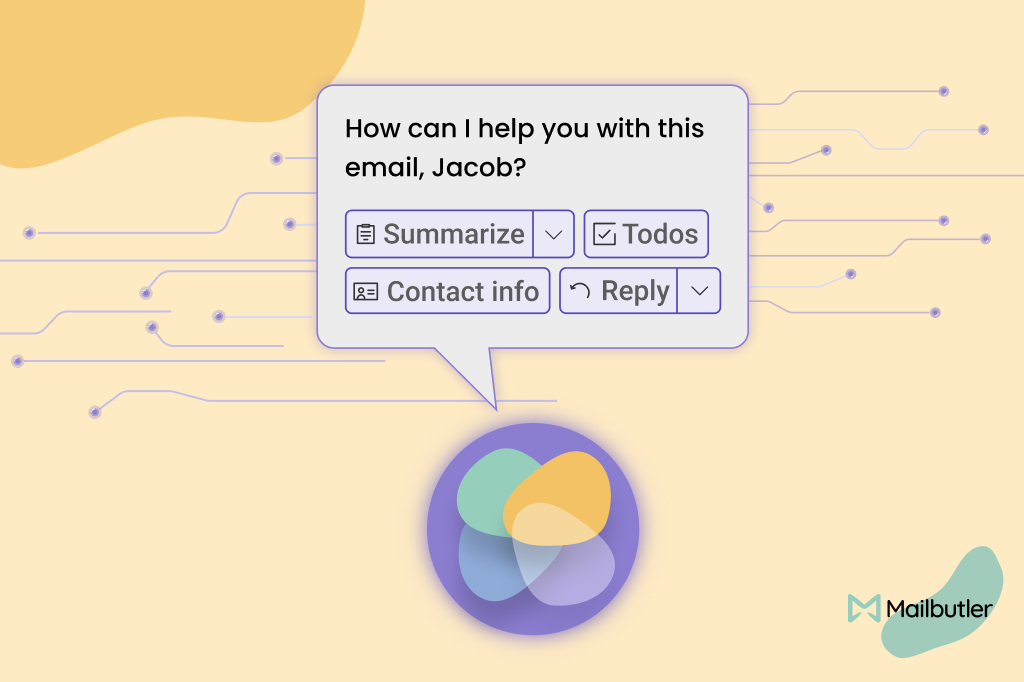
The Mailbutler's Smart Assistant UI
The Smart Assistant can greatly ease the process of composing emails. This tool can help you write professional and effective emails by giving suggestions for responses (both negative and positive). You can save time by selecting a suggested response and sending it with just one click.
These templates simplify the response process, particularly for addressing frequent inquiries or issuing standard updates, ensuring quick and uniform communication.
Mailbutler's email templates feature allows teams using shared inboxes to quickly create and use consistent email templates. This saves time by avoiding repetitive writing and ensures uniform branding and communication style across the team, regardless of the email client used.
With these, you can create and manage uniform email signatures for your team, reinforcing a consistent and branded communication style.
Mailbutler's email signatures make it easy for teams to use the same signature. This keeps all emails looking neat and the same, no matter who sends them, helping to make the team's brand look good in different email programs.
You can collaborate with your team using Mailbutler's Collaborators in Outlook, Gmail, and Apple Mail.
Discover what it’s like to share tasks, contacts, signatures, notes, and email templates with your whole team and keep everyone informed. To start your 14-day free trial, sign up for an account. Then, install the Mailbutler extension for Gmail from the Chrome Web Store and create a shared inbox in Gmail with access to outstanding collaborative features.
To keep your business insights and customer data safe, change passwords often, don't write them on sticky notes, or use a shared mailbox for personal emails. Also, avoid logging in with unsecured Wi-Fi networks. To add more security, use multi-factor authentication (MFA) besides a password. To keep communication secure, turn on the TLS compliance setting for specific domains and addresses.
Whenever someone on the team leaves, you must change the password once more. Former employees can access valuable business insights and your customers’ information if forgotten. Today, data is gold, so losing it can break trust in your community and cause everyone harm.
Some good news on this front! In February 2024, Google will put even more effort into making email safer and more secure. Regardless of the situation, using a specialized, alternative shared Gmail inbox is always safer. This type of mailbox should not cause worries about security, privacy, or accountability.
Canned responses are pre-written answers or messages for common questions. This feature is very useful when team members in collaborative workplaces often get similar emails. They are mostly used for sales, support, or marketing canned responses.
Pre-written messages are great for better engaging customers during a conversation and giving faster and more consistent responses.
To create appropriate canned responses, identify the frequently asked questions for sales, support, or marketing teams. You should always strive to create clear canned messages that share real information effectively. Regularly check and revise pre-written answers to match policy, procedure, and common question changes.
There’s a lot you can do to maintain a clean shared workspace. Firstly set up labels to categorize emails based on projects, teams, or topics. Then create filters to automatically apply labels and organize incoming emails. Make sure to regularly review and save emails that you might need later, even if they aren't important right now. Delete emails that have no long-term value to reduce clutter.
To stay organized, sort folders by projects, clients, or types of communication. Establish guidelines for team members to consistently apply labels to emails. Consistent labeling makes it easier to find and manage emails. Make sure you periodically review existing labels and update them as needed. Always remove or merge labels that are no longer relevant or necessary.
Google Collaborative Inbox is more efficient than using multiple personal email accounts, but it has limitations. Here are some of them:
Real collaboration is a lot more than a group of people working in one inbox. For example, tools like Mailbutler let you add notes within a shared inbox. You can use this feature to give context to a team member or add more detail to a conversation. This helps when you need to escalate an issue or if someone else encounters a similar question later.
With Gmail’s Collaborative Inbox, you’re not able to do that. When someone takes over a conversation, they may not have all the information they need. They might not be able to ask in real-time or read the whole email thread.
This shortcoming means more work for your team and longer wait times for those who need help. Using integrated collaborative tools helps everyone succeed and is worth it if you have the resources.
Lack of clarity in delegated tasks can lead to misunderstandings and delays. To prevent this, tasks should be clearly communicated when delegating. Use task management tools with email to provide more details and context. To keep track of assigned tasks, use tools such as Google Tasks, Google Keep, or project management platforms.
These tools can provide a somewhat centralized task management and progress tracking. But, your shared mailboxes can still get filled with many emails, making it hard to find and handle assigned tasks.
Another limitation this feature has is the lack of sharing mechanisms. If someone wrote the canned responses, they would need to share them with coworkers to be united. To do so, they would have to add them manually which adds a few steps to an already busy schedule. Categorizing messages isn’t available on canned responses. If you have lots of pre-written messages, you'll need to sort through them to find the right one when replying.
Gmail is mainly for individuals and has fewer collaboration features compared to team email solutions. The shared calendars and task management are not as advanced or integrated. It can be hard to know who read or responded to emails in a shared mailbox. Gmail does not have many tools for managing and tracking conversations in a shared mailbox.
If many people use the same mailbox at once, there may be version conflicts. This is especially likely if they are writing or editing emails at the same time. Gmail's interface isn't designed for teamwork. It may not be as user-friendly for shared mailboxes as other collaborative platforms.
The platform allows you to share inbox Gmail with a feature called delegation. It lets one person give another person access to their account, without giving them the password. The user can then read, send, and delete emails on behalf of the delegator.
To set up a Google Group:
Gmail allows you to set up multiple inboxes, each with its own set of filters and criteria. This can be useful for creating virtual sections within your inbox.
To enable Multiple Inboxes:



