Shared inbox software: Boosting team collaboration and productivity
Manage team emails efficiently with shared inbox software. Assign emails easily, and boost productivity across your entire team.
Unsending an email is useful for a few simple reasons. Learn how to unsend emails in Outlook, Gmail and Apple Mail.
Irena is an experienced Content and Email Marketer who loves animals, slow mornings, and all things Tolkien.
Unsending an email is useful for a few simple reasons. First, it lets you fix mistakes. If you send an email with a spelling mistake or the wrong information, you can take it back and correct it.
Second, it helps if you send something private by mistake. You can pull the email back before the wrong person reads something they shouldn’t.
Third, it's handy if you accidentally send an email to the wrong person. You can stop them from getting an email that wasn’t meant for them. People often need to unsend emails when they spot a typo, attach the wrong file, or send a private email to the wrong person. Being able to unsend an email stops these mistakes from causing problems.
The potential consequences of not being able to unsend an email can be significant and the ability to unsend an email is crucial for maintaining professionalism and preventing unnecessary email mistakes.
Outlook is a widely used email platform that allows users to send and receive emails with ease. However, there are times when a user may need to retract an email that has already been sent. In such cases, it is important to know how to unsend an email in Outlook in order to avoid any potential embarrassment or mistakes.
To unsend emails in Outlook's web client, first, go to the "Sent Items" folder. There, open the email you want to retract and select "Recall This Message." It's crucial to remember that this feature works only if the recipient hasn't opened the email yet.
Additionally, Outlook's web client has an "Undo Send" function. This allows you to cancel an email within 10 seconds after sending it. To activate this, navigate to settings, then "View all Outlook settings." Select "Mail," followed by "Compose and reply." In the "Undo Send" section, you can enable this feature and set the duration (up to 10 seconds) during which you can undo sending an email.
These steps enable you to unsend emails in Outlook using both the "Recall This Message" option and the "Undo Send" feature.

To use the "Undo Send" feature in Outlook for Mac, you first need to enable it. Here's a simplified version of the process:
With "Undo Send" activated, whenever you send an email, you'll have the option to undo the send within the time frame you've set. This feature gives you a brief window to retract your email and make any necessary changes before it reaches the recipient.
For Outlook for Mac users, the best approach to prevent unintended emails from being sent is to use the delay or scheduled send feature. This allows you to set a delay for the email to be sent, giving you time to cancel or edit the email before it actually goes out.

Follow these steps to learn how to unsend an email in Gmail and save yourself from the embarrassment of a mistaken email going out.
1. Enable Undo Send:
Before you can unsend an email in Gmail, you'll need to enable the "Undo Send" feature in your settings. To do this, log in to your Gmail account, click on the gear icon in the top right corner, and select "See all settings." Under the "General" tab, find the "Undo Send" section and choose the cancellation period that gives you enough time to catch and unsend mistaken emails. Save your changes at the bottom of the page.
2. Sending an Email:
Compose and send your email as usual, but keep an eye on the pop-up notification that appears at the bottom left of your screen after clicking send. This notification will provide you with a brief window of time to undo the email before it's officially sent.
3. How to Unsend:
If you spot a mistake after sending, click on the "Undo" button on the pop-up notification or press Ctrl + "z" or ⌘ Cmd + Z (for macOS) on your keyboard to unsend the email. The email will return to the drafts folder, allowing you to make any necessary edits or corrections before resending.
To undo sending an email in Gmail on mobile, simply tap "Undo" quickly after sending the email. This will lead you to a screen where you can rewrite the message if needed. The "Undo" option will show up at the bottom of the screen after sending the email.
It is important to note that there is no need to configure this feature specifically in Gmail, as it is a default feature.
So, if you accidentally send an email or realize you made a mistake, remember to quickly tap "Undo" and make the necessary changes to your message. With this quick and easy feature, you can have peace of mind when sending emails from your mobile device using Gmail.
To access the 'Undo Send' feature in Gmail on desktop, first, open Gmail in your web browser. Then, locate the Settings button in the upper right corner of the screen (it looks like a gear icon) and click on it. From the dropdown menu, select 'See all settings.' This will take you to the Settings page.
On the Settings page, look for the "Undo Send" section. Here, you can choose the time frame for undoing sent emails. The options typically range from 5 to 30 seconds. Select the desired time frame from the dropdown menu.
After choosing the time frame, scroll down to the bottom of the Settings page and click on the "Save Changes" button to apply the settings.
Once the changes are saved, the 'Undo Send' feature will be enabled and you will now have the ability to retract an email within the chosen time frame after hitting the 'Send' button.
These steps will allow you to access and customize the 'Undo Send' feature in Gmail on your desktop to give you a second chance to retract an email before it's actually sent.
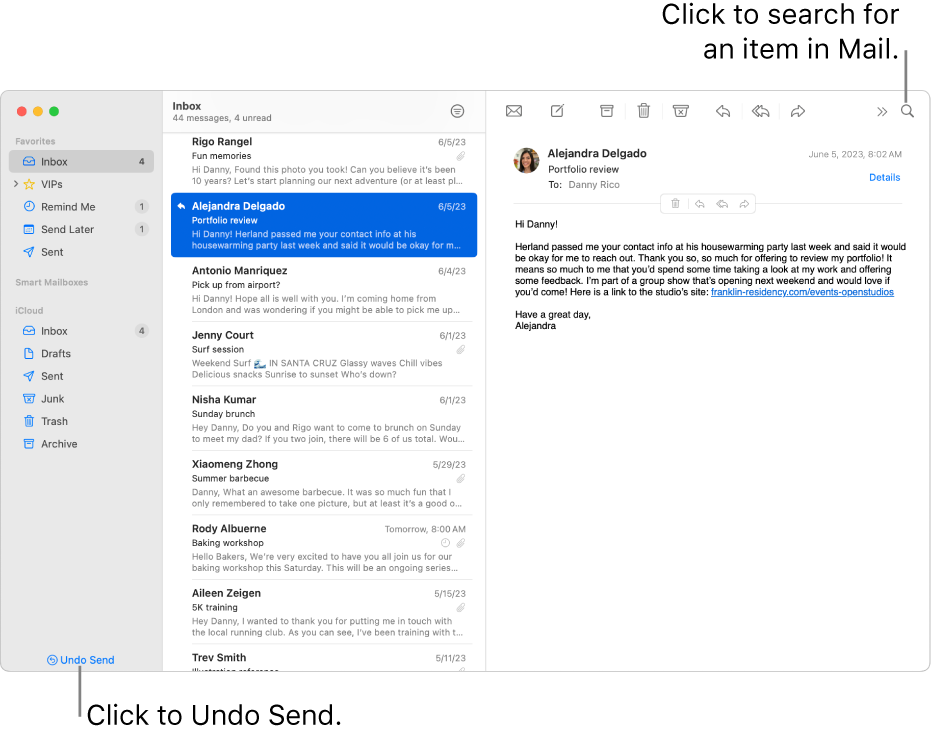
Source: Apple.com
Unsending an email in Apple Mail is possible both on iPhone and Mac, but the steps vary slightly between these devices.
For iPhone Users:
For Mac Users:
These features in Apple Mail can be quite helpful in avoiding the embarrassment or inconvenience of sending an email with errors or to the wrong recipient. Remember, the key is to act quickly within the given time window after sending the email.
For more detailed guidance, you can refer to Apple's official support pages for iPhone and Mac.
Typically, once an email is sent, it can't be unsent after a significant amount of time has passed. Most email clients that offer an "unsend" feature only allow it within a very short time frame after sending.
If you're using an email client like Gmail, it offers an "Undo Send" feature that allows you to retract an email within a few seconds (up to 30 seconds) of sending it. Once this time frame has elapsed, it's not possible to unsend the email.
Unfortunately, in Gmail, you can't unsend an email after 1 hour. Gmail’s "Undo Send" feature only works for a maximum of 30 seconds after the email is sent. After this period, the email is permanently sent.
Once an email is sent, you can't delete it from the recipient's inbox. You can only delete it from your sent items or your own inbox.
To avoid the need to delete a sent email, it's advisable to thoroughly review your email for accuracy, tone, and recipient details before sending it. Using features like delayed sending can also give you a buffer to cancel the send if you immediately spot a mistake.
Some email clients, like Microsoft Outlook, offer a feature to retract emails, but it’s mostly effective only if the recipient hasn’t opened the email and if both sender and receiver are on the same email network (like a corporate Microsoft Exchange server). This feature is not universally supported across all email platforms.



