Shared inbox software: Boosting team collaboration and productivity
Manage team emails efficiently with shared inbox software. Assign emails easily, and boost productivity across your entire team.
Discover how to recall email in Gmail and effectively manage the recall emails in Gmail process with this straightforward guide.
Irena is an experienced Content and Email Marketer who loves animals, slow mornings, and all things Tolkien.
Remember that time your fingers hit "Send" just as you realized you'd addressed your boss as "BFF"? Or when you accidentally attached embarrassing vacation photos instead of the presentation? We've all been there, victims of the dreaded email sent too soon.
But fear not emailers! Gmail has a secret weapon against these keyboard catastrophes: the "Undo Send" feature. It's like a time machine for your inbox, letting you snatch back wrong emails before they cause virtual mayhem.
Imagine never again having to cringe at typos in your professional emails. No more frantic apologies for unintentionally offensive jokes. "Undo Send" is your shield against sending emails with "regret" as the middle name. It's like a safety net for your social life and a lifesaver for your career.
Keep tuned to learn how to recall an email in Gmail.
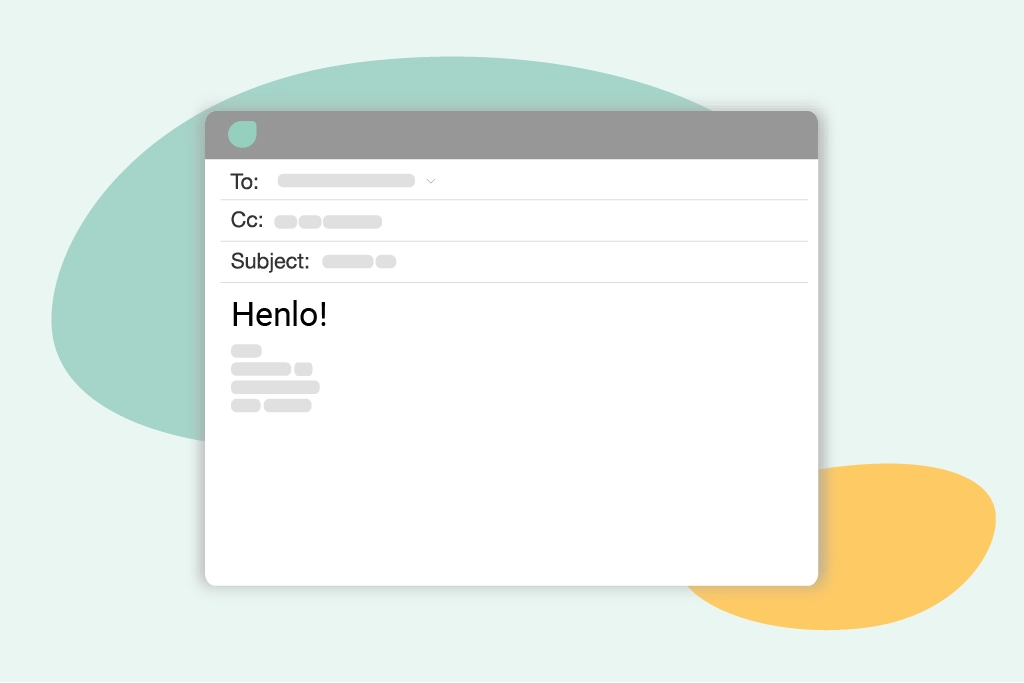
This feature doesn't technically recall an email in the traditional sense, as the email isn't pulled back from the recipient's inbox. Instead, Undo Send delays the actual sending of the email, providing users with a chance to cancel it before it ever reaches the other party.
Once you click 'Send' on an email, Undo Send keeps the email from being dispatched for a duration of time set by the user. The default delay is five seconds, but it can be adjusted to provide up to 30 seconds of grace period.

During this time frame, a floating bar appears at the lower left corner of the Gmail interface, with options to "Undo" or "View message." Clicking on "Undo" will stop the email from being sent and reopen it in the Gmail compose window for editing. The main things to consider when recalling an email in Gmail:
Note: this period is the only chance users have to 'recall' the message. After the selected time elapses, the email is sent, and the opportunity to undo the action is lost.
Recalling an email in Gmail is enabled by default with a standard 5-second cancellation period. However, users have the flexibility to adjust this period up to 30 seconds to provide a larger window for recalling sent emails. The following steps will guide you through the process of enabling and modifying the Undo Send feature in Gmail:
1. Open Gmail: Navigate to the Gmail website on your preferred browser and log into your account.
2. Access Settings: Click on the gear icon in the upper-right corner of the interface to open the Quick settings sidebar. You will then need to click on "See all settings" to access the full settings menu.
3. Locate Undo Send: In the "General" tab of the settings menu, scroll down to find the "Undo Send" section. This is where you can customize the cancellation period.
4. Adjust Cancellation Period: Click on the drop-down menu next to "Send cancellation period" and choose the desired time frame from the available options (5, 10, 20, or 30 seconds).
5. Save Changes: After you've selected your preferred cancellation period, make sure to scroll down to the bottom of the page and click "Save Changes" to finalize the update.
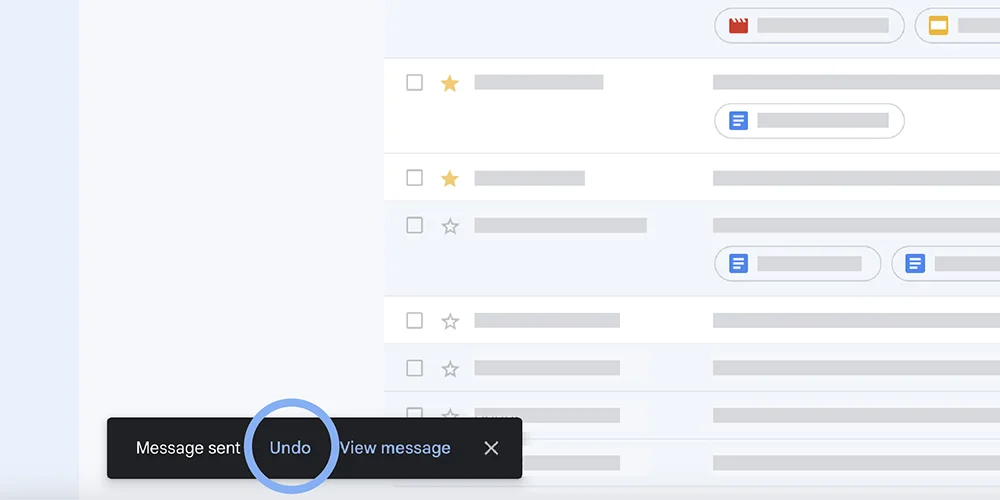
Source: Google.com
Once these changes are saved, the next time you send an email in Gmail, a floating "Undo" option will appear at the bottom left corner of your screen. You'll have the duration of your chosen cancellation period to click this button and effectively recall the email.
To unsend an email in Gmail on a mobile device like an iPhone or Android, the process is straightforward:
If you like to know how to recall an email in Apple Mail, check out our detailed guide.
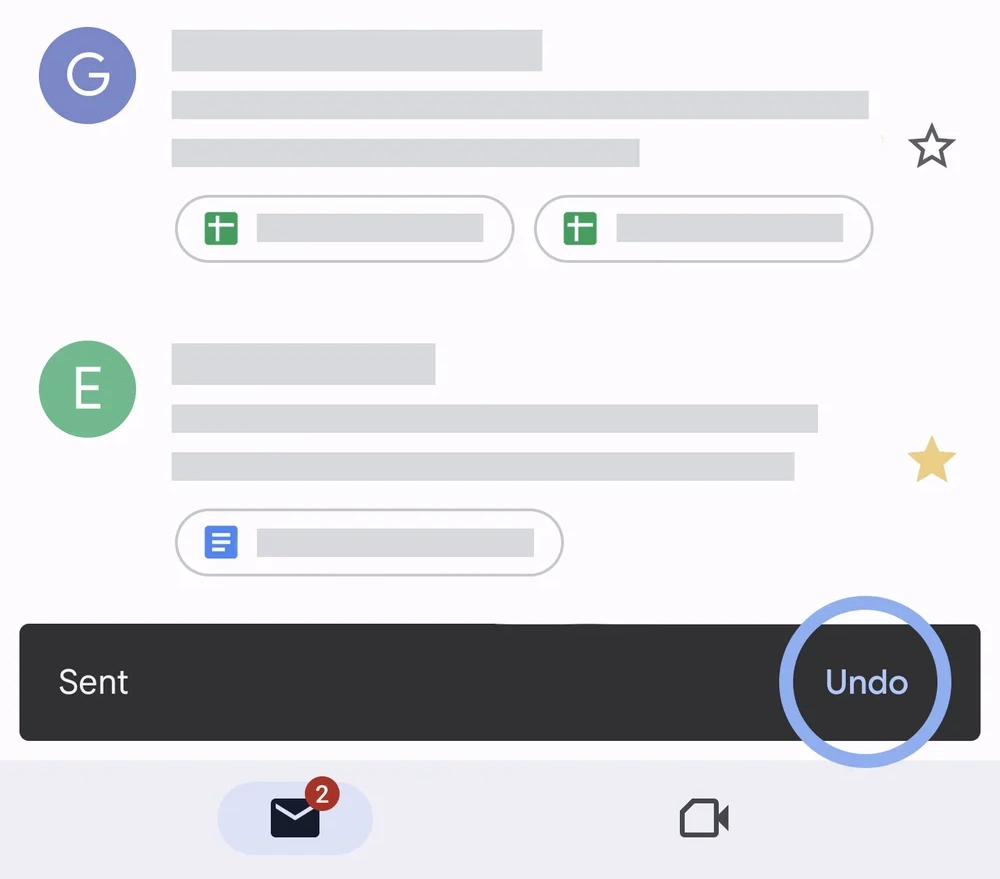
Source: Google.com
Sending an email you wish you could take back? Let's prevent that! Follow these simple tips:
Bonus Tip: Use Gmail's "Stars" feature to mark important emails before sending. This provides a visual reminder to be extra cautious while composing and sending crucial messages.
No more email drama! With these tips, you'll be sending confident, clear messages every time. If you want also you can check how experts are recalling emails.
Unfortunately, Gmail's "Undo Send" feature only allows you to recall an email within a small window (5-30 seconds) after sending it. There's no way to retrieve an email once that window closes, regardless of how much time has passed.
Here's what you can do depending on the situation:
Yes, the "Undo Send" feature or recalling emails in Outlook, is similar to what Gmail offers and is available in Microsoft Outlook. This feature allows users to recall a sent email within a certain time frame. However, its effectiveness can vary based on several factors, such as whether the recipient is using the same email server, whether they have already opened the email, and the configurations of their email rules and filters that might redirect incoming emails.
Deleting an already sent email is also not possible directly in Gmail. However, you can:




