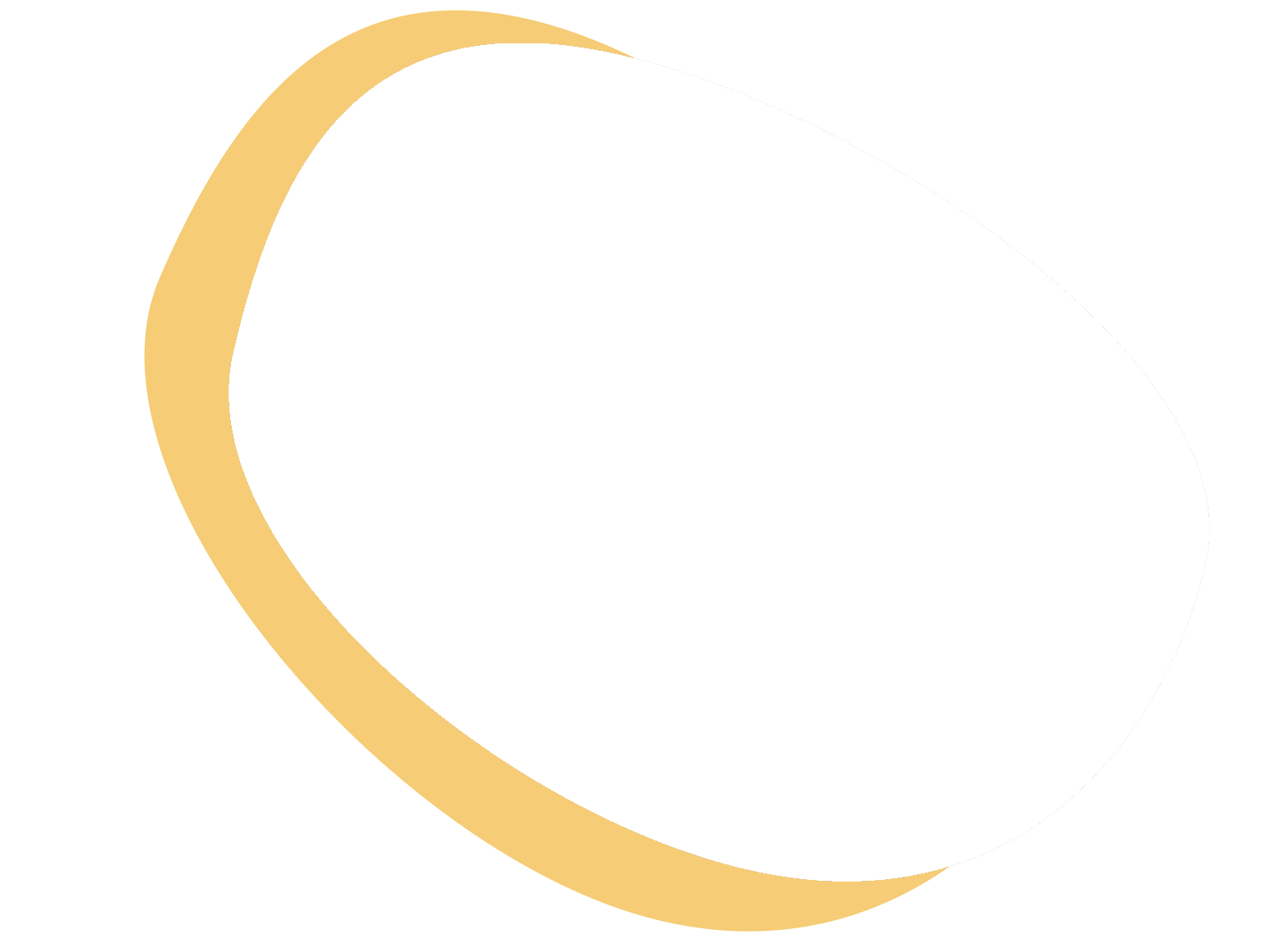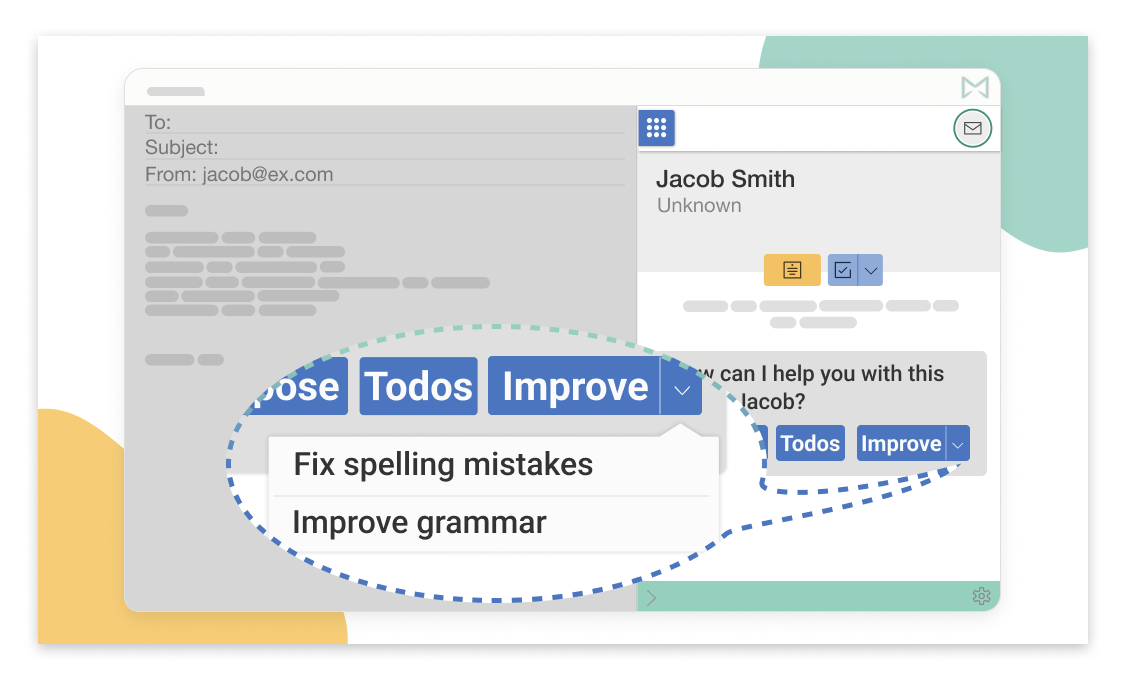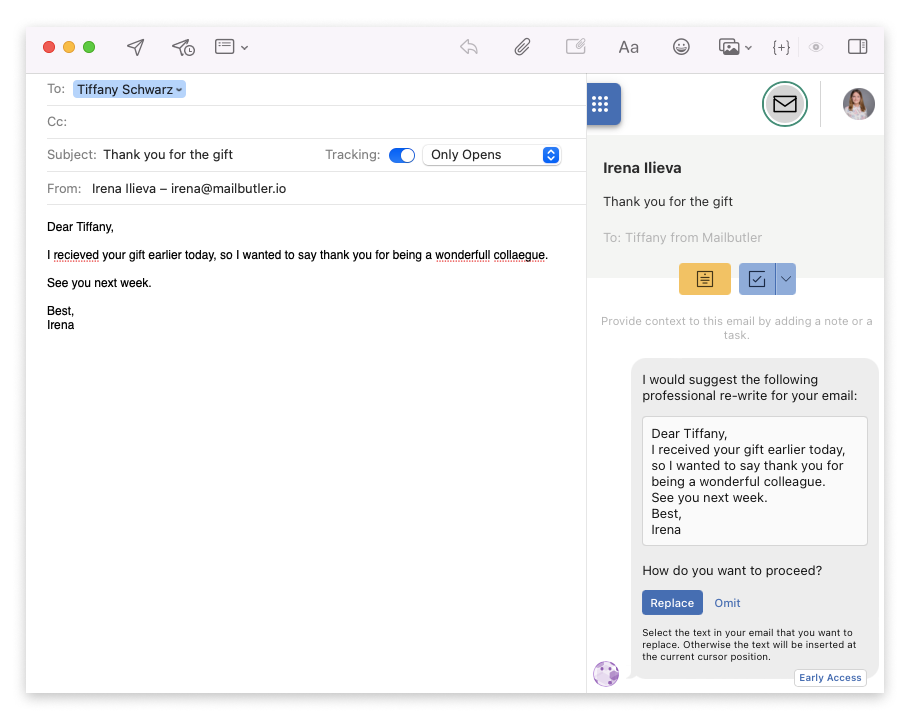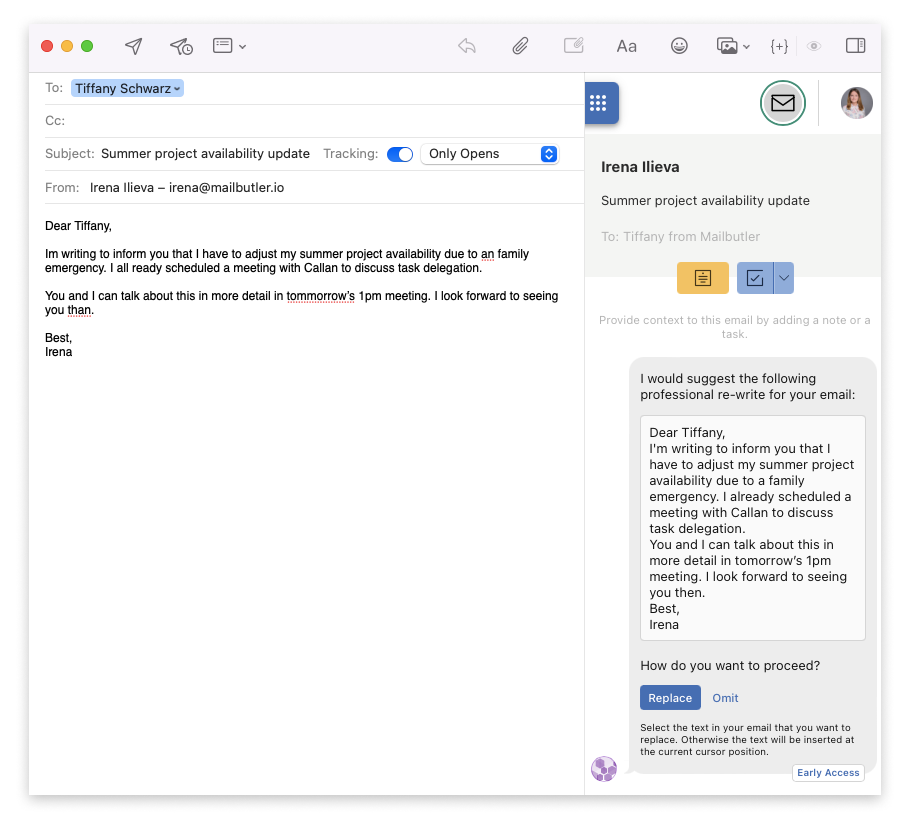When it comes to business email communication, your spelling and grammar can make or break your reputation. Research shows that people who send emails riddled with grammatical mistakes are considered less diligent and trustworthy. Additionally, incorrect spelling and grammar can change your messages’ meaning, leading to confusion and misunderstanding. This is how you can end up losing valuable business opportunities.
Luckily, as a Mailbutler member, you can instruct the email assistant powered by AI to proofread your emails before you hit send. In other words, you have a sophisticated grammar and spell checker right inside your inbox. Read on to learn more about the Mailbutler Smart Assistant’s Smart Improve functionality.
What is Smart Improve and how do I use it?
Smart Improve is the Mailbutler Smart Assistant’s ability to scan your email drafts and give you suggestions on how to improve your spelling and grammar. With Smart Improve, you can make sure the messages you send are of a consistently high standard without installing any additional apps or even leaving your email inbox.
To take advantage of Smart Improve, you need to have an email draft prepared in your email client’s compose window. Then, you need to choose “Improve” in your Mailbutler Sidebar (or click on the ⬇️ next to “Improve” and select “Fix spelling mistakes“ or “Improve grammar”).
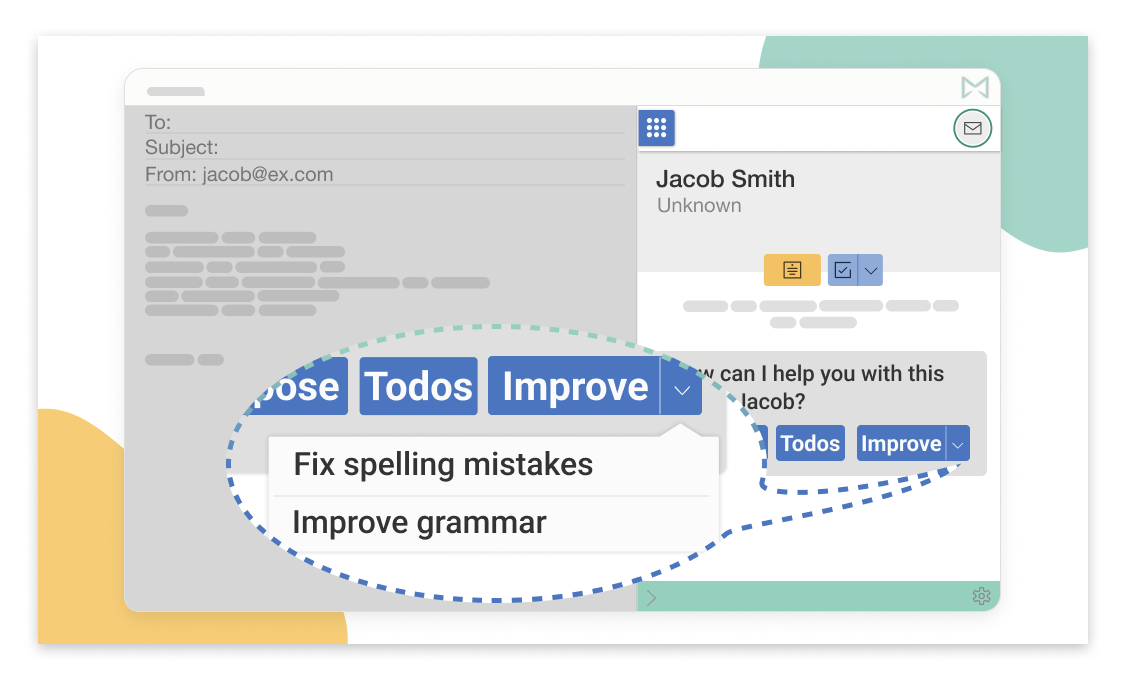
The Mailbutler Smart Assistant’s Smart Improve functionality
The Mailbutler Smart Assistant will then go through your message and correct any spelling or grammar mistakes it detected. It will offer its suggestions in the Mailbutler Sidebar. If you want to implement the suggested changes in your compose window, you will need to select the “Replace” option in the Smart Assistant dialogue box. It’s entirely up to you whether you accept the recommended improvements or not.
Smart Improve tried-and-tested tips
To make the most of Smart Improve, consider:
- Using the sub-feature on plain-text email drafts
- Using the “Fix spelling mistakes” option on urgent emails you don’t have time to polish before sending
- Using the “Improve grammar” option on long emails to increase their readability scores
Let’s take a look at two simple examples.
Example 1: Fix spelling mistakes
Example 2: Improve grammar
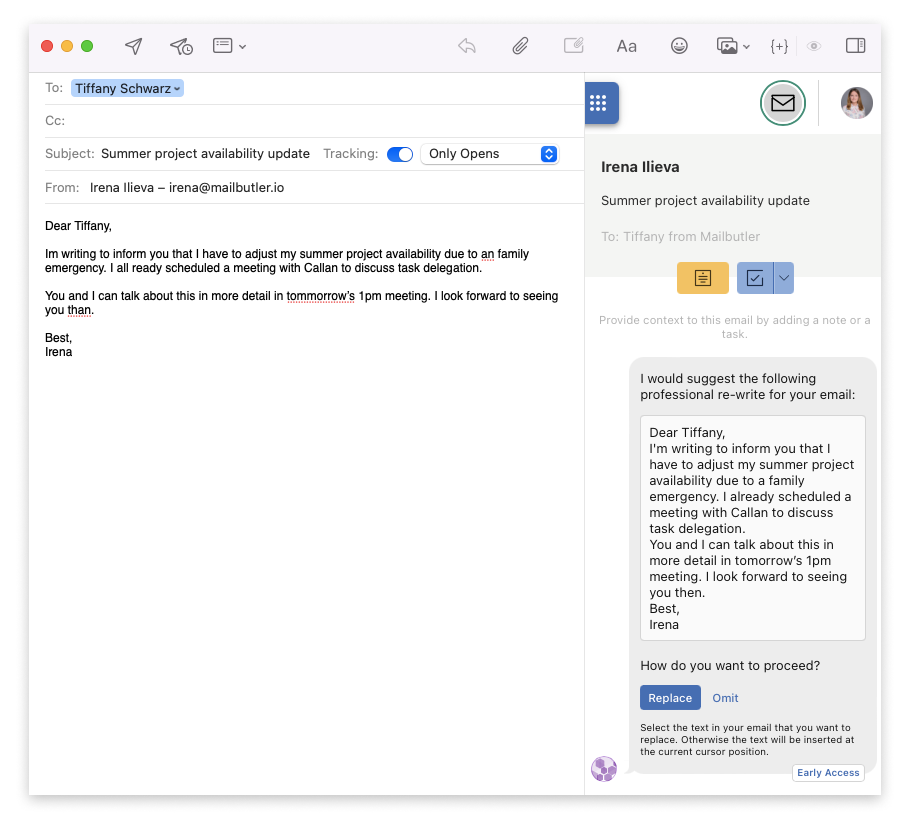
Smart Improve in action
Please keep in mind that the Smart Assistant might not detect every single spelling and grammar mistake in your email draft when you use Smart Improve. This is due to the AI’s general limitations.
Smart Improve best practices
Apart from using it on its own, you can pair Smart Improve with several other Mailbutler features, including:
- Message Templates to save your revised email copy as a ready-to-use email template. Learn more here.
- Email Signatures to make your message look credible and professional. Learn more here.
- Smart Send Later to send your email at the right time for your recipient and maximize your chances of getting a reply. Learn more here.
- Email and Link Tracking to get notified as soon as your recipient opens your message or clicks your link(s) and evaluate the effectiveness of your email communication. Learn more here and here.
FAQs
Does Smart Improve correct spelling AND grammar?
It’s up to you! You can instruct the Mailbutler Smart Assistant to scan your email drafts for spelling or grammatical mistakes only. You can choose either option from the drop-down menu next to “Improve” in your Smart Assistant dialogue box. You can also ask the AI-powered email assistant to fix both spelling and grammatical mistakes by clicking on the general “Improve” option.
Is the service available in German?
Yes, it is. The Smart Assistant can fix spelling mistakes and improve the grammar of email drafts written in German, French, Spanish, Dutch, and other languages. However, English is the Smart Assistant’s “native” language, as the AI it uses has been mostly trained on English text information.
Are there any privacy concerns when using this functionality?
Mailbutler’s Smart Assistant doesn’t need access to your email content to be able to improve your drafts: You can use the Smart Improve functionality without having to grant Mailbutler permission to access your email content. Additionally, you have the freedom to choose which parts of your message draft need improving. So, as you can see, you’re in full control!
Summary
Your spelling and grammar are a direct reflection of your professional image, especially when sending emails. Spelling errors and grammatical mistakes in your email communication hurt your credibility and reputation. This can cost you both existing and potential business relationships.
With the Mailbutler Smart Assistant’s Smart Improve functionality, proofreading your email drafts is as easy as clicking a button. The Smart Assistant goes through your messages and detects both spelling and grammar mistakes, all in a matter of seconds. It then suggests improvements that you can either accept or discard. The best part? It all happens inside your inbox!
Related posts:
Smart Respond
Smart Summarize
Smart Compose
Contact Finder