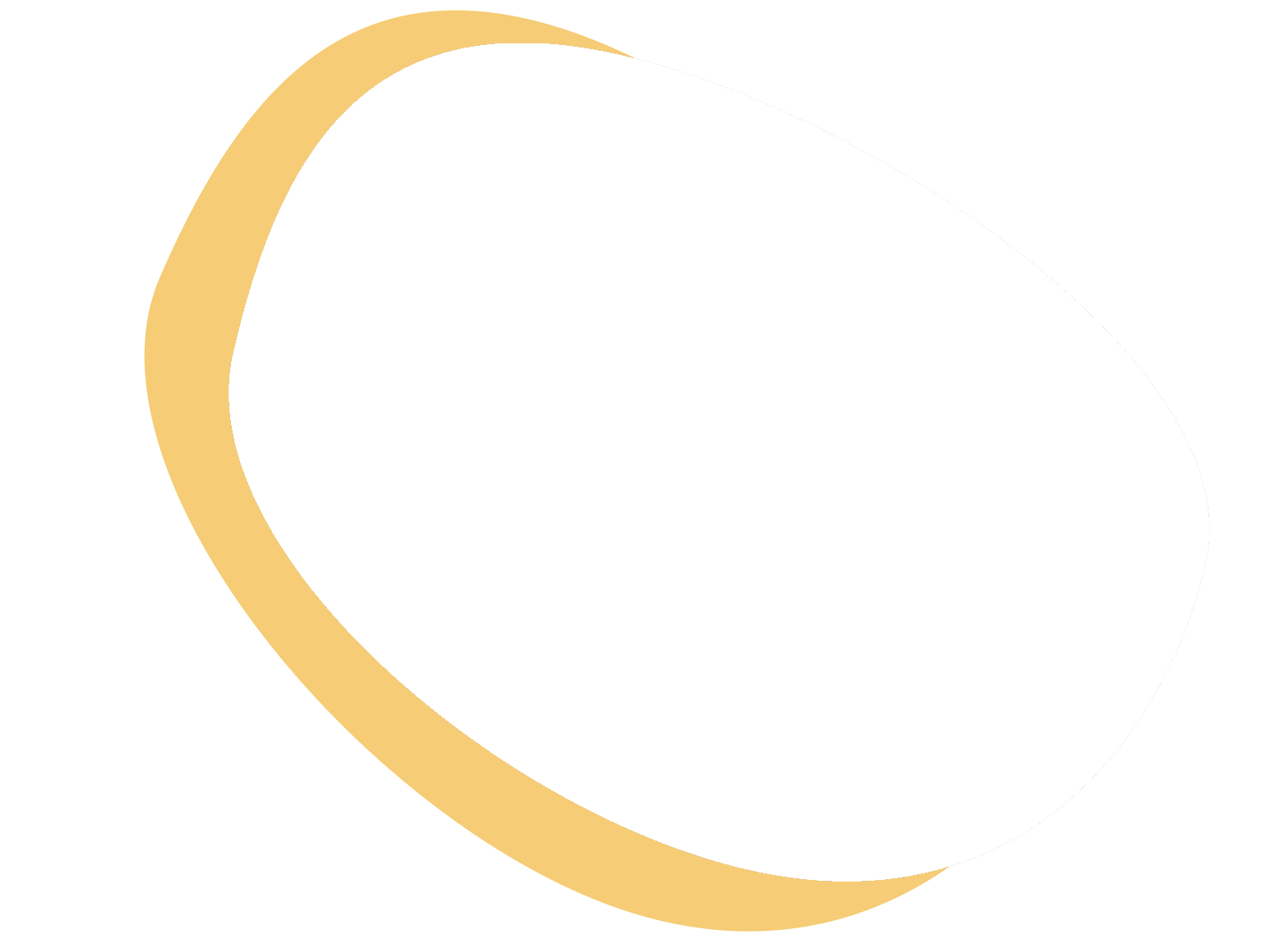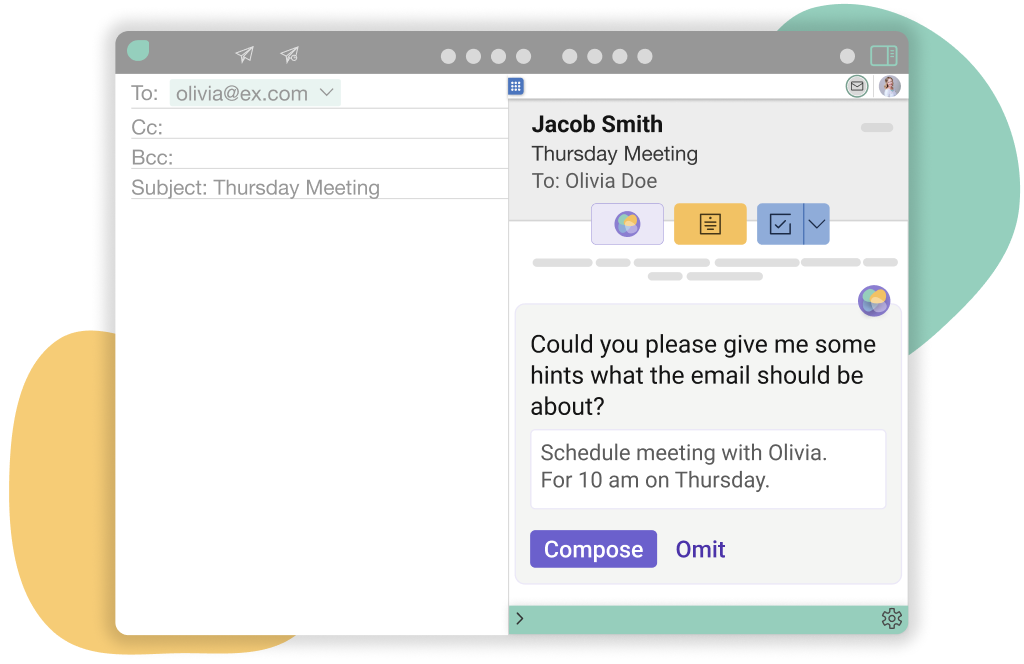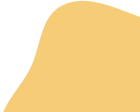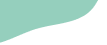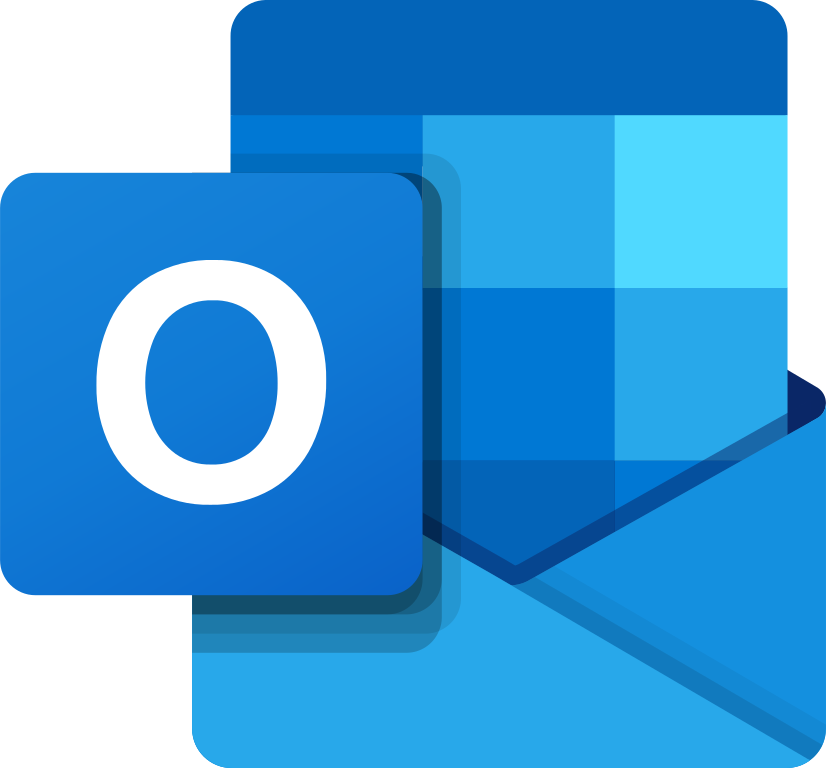Much to some people’s surprise, email has become an irreplaceable business communication channel. The latest email research shows that the number of global email users is expected to reach around 4.6 billion in 2025. On top of this, studies have found that the average professional receives around 121 messages and sends around 33 emails every day.
Unsurprisingly, email’s increasing popularity has led to everyone having to spend more time reading, managing, and, of course, writing emails. The good news is that composing emails from scratch is quickly becoming a thing of the past - at least, for Mailbutler members, due to the exciting new Smart Assistant feature and its Smart Compose functionality. Read on to learn more.
What is Smart Compose and how do I use it?
Smart Compose is one of the Mailbutler Smart Assistant’s core functionalities. The Mailbutler Smart Assistant can draft contextually appropriate, grammatically correct, and well-structured emails based on just a few keyword inputs from you. This sub-feature is designed to help you overcome writer’s block and send emails faster.
To use Smart Compose, you first need to open your email client’s compose window and then select the “Compose” button in the Mailbutler Sidebar:
After you select “Compose”, the Smart Assistant will ask you to provide context for the new email. This is when you write your prompt and click “Compose.”
If you’re satisfied with the generated email copy, you can insert it into your compose window and make any necessary edits before you hit send.
Yes, it really is that easy!
Smart Compose tried-and-tested tips
To get the most out of the Mailbutler Smart Assistant’s email-writing capabilities, you need to:
- Write a clear and specific prompt (the more information you provide, the better the result you’ll get)
- Avoid using idioms and cultural references in your prompt as AI can’t understand all the nuances of human language
- Review the generated email draft and make any necessary changes before you hit send
Here’s an example prompt that follows the tips mentioned above:
Tell my boss I won’t be able to attend tomorrow’s onboarding workshop due to a dental emergency.
Here’s the email the Mailbutler Smart Assistant generated using the prompt above:
Subject: Unable to Attend Onboarding Workshop
Dear [Boss],
I hope this email finds you well. I am writing to inform you that I will be unable to attend tomorrow's onboarding workshop due to a dental emergency. I am very sorry for the inconvenience this may cause.
I understand the importance of the workshop and I am committed to making sure that I am up to date with all the information that will be discussed. I will do my best to catch up on the material as soon as possible.
If there is any way I can help make up for the missed workshop, please let me know. I am available to answer any questions you may have.
Thank you for your understanding.
Sincerely,
Irena Ilieva
It’s important to note that the Mailbutler Smart Assistant generates a unique email every time you use Smart Compose. This is the case even when you use the exact same prompt. So, if the Smart Assistant composes a message you would like to be able to reuse, you should save the email copy as a message template.
Power of ChatGPT in your Inbox
Need to write an email quickly? Provide a few words, and the Smart Assistant will draft an email for you.
Smart Compose best practices
The Smart Compose functionality is extremely helpful on its own, but it can also be paired with multiple other Mailbutler features. These include:
- The Email Tracking feature to get notified as soon as your recipient opens your email. Learn more here.
- Message Templates to save the generated message as a go-to email template if you want to reuse the email copy (you won’t be able to get the exact same result from Smart Compose as each email it writes is different from the next). Learn more here.
- Follow-up Tasks to instruct the Smart Assistant to write the necessary follow-up email for you (make sure to let the Smart Assistant know you want it to follow up with someone and share any important details in your prompt). Learn more here.
- Email Signatures to complete the generated message with a professional email signature. Learn more here.
- Smart Send Later to schedule the generated email to be sent at the right time for your recipient. Learn more here.
Smart email Compose FAQs
Can the Smart Assistant learn and apply my writing style when composing emails?
No, the Smart Assistant can’t be trained to use words that sound like you in the emails it drafts for you. This is a privacy protection measure rather than a limitation. To be able to learn your personal email-writing style, the Smart Assistant would need to access all of your outgoing emails, not just the ones you actively use the feature on.
But you have the option to tune the drafts of the Smart Assistant by adjusting the style, tone, length, format and language.
What languages is this feature available in?
The Smart Assistant can compose professional email drafts in any language. However, it’s important to note that the innovative email assistant generates the best results in English simply because the AI it uses has been mostly trained on English text information. (More than 90% of GPT-40’s training data is in English.)
Are there any privacy concerns when using this feature?
No, there aren’t. The Smart Assistant doesn’t need access to your inbox to compose emails for you. That’s why you can use the Smart Compose functionality without having to grant Mailbutler access to your email content.
Summary
The Mailbutler Smart Assistant’s Smart Compose functionality is designed to help you free up time and focus on what truly matters - your core business and growth.
With Smart Compose, crafting the perfect email is as easy as feeding the Smart Assistant a couple of short and simple sentences or bullet list items. Go ahead, try it out and see for yourself!
Related Posts:
Email Writer AI
Smart Respond: Crafting effective email replies
What is Smart Summarize?
Automating customer relationship management