Shared inbox software: Boosting team collaboration and productivity
Manage team emails efficiently with shared inbox software. Assign emails easily, and boost productivity across your entire team.
Manage your inbox with these Gmail keyboard shortcuts. This guide provides practical shortcuts for Gmail, boosting your email experience.
Irena is an experienced Content and Email Marketer who loves animals, slow mornings, and all things Tolkien.
Navigating Gmail efficiently is more than just a convenience; it's a skill that can dramatically boost your productivity. As one of the most widely used email platforms, Gmail is packed with various features, many of which are easily accessible through keyboard shortcuts.
Imagine reclaiming eight whole days each year just by tweaking how you use Gmail. That's right – mastering Gmail's keyboard shortcuts can save you that much time annually! (This isn't just a guess; it's backed by research)
Whether you're a Gmail veteran or just getting started, understanding these shortcuts can transform your email experience, making it quicker and more intuitive. In this guide, we'll walk through a variety of Gmail keyboard shortcuts, categorized as basic and advanced, to suit all levels of users.
Note: first you need to turn On the keyboard shortcuts for Gmail

To turn on Gmail shortcuts:

Let's check some basic Gmail keyboard shortcuts:
To quickly start composing a new email, just press 'c'. This shortcut brings up a new message window, allowing for immediate action.
Press 'r' to reply to the email you're viewing. This function is a great timesaver, especially for quick follow-ups. For forwarding, simply press 'f'. It's a swift way to share emails with others.
Efficient inbox navigation is crucial. Press 'k' to move to a newer conversation and 'j' for an older one. To open a conversation, use 'o' or 'Enter'. These navigation shortcuts reduce the need for constant scrolling and clicking.
Select a conversation by pressing 'x'. This action is particularly useful for bulk operations like archiving or labeling. To archive an email, hit 'e', a shortcut that helps keep your inbox uncluttered.
Initiate a search within Gmail by pressing '/'. This shortcut takes you directly to the search bar, facilitating the quick location of specific emails. Additionally, you can add cc recipients to an email using '⌘/Ctrl + Shift + c' and bcc recipients with '⌘/Ctrl + Shift + b'.
For more advanced navigation, use 'g' followed by another key. For instance, 'g' then 'i' takes you to the Inbox, 'g' then 't' to Sent messages, and 'g' then 'd' to Drafts. To select all conversations, use '* + a', while '* + n' deselects all conversations. You can also select read conversations with '* + r' and unread ones with '* + u'.
Press 's' to toggle a star on an email, which is helpful for marking important messages that need attention or follow-up.
Use 'Shift + i' to mark an email as read and 'Shift + u' to mark it as unread, helping to manage which emails have been addressed and which still need attention.
The '.' (period) shortcut opens the 'more actions' menu, providing quick access to various functions without having to navigate through menus with a mouse.
With '* + a', you can select all conversations, a useful feature when you need to perform bulk actions like archiving or labeling multiple emails at once.
Consider a busy sales professional who receives dozens of emails daily. Using 'c' to compose new messages quickly, they can respond to leads faster, increasing their chances of closing deals. When receiving updates from their team, use 'r' to reply or 'f' to forward important information to other team members and improve internal communication.
Imagine an event planner who needs to keep their inbox organized. Using 'x' to select multiple emails from vendors and 'e' to archive them after reading keeps their inbox focused on immediate tasks. The event planner also frequently searches for specific client emails and using '/' to quickly access the search bar saves them valuable time.
In the next section, we will get into advanced shortcuts that offer even more control and efficiency.
As you become more familiar with Gmail, exploring advanced shortcuts can further enhance your efficiency. These shortcuts offer deeper control and customization of your Gmail inbox experience.
Organizing emails into categories is vital for many users. Press 'l' to open the 'label as' menu, a shortcut that allows quick categorization of emails. For business analysts tracking project emails, this function is indispensable, enabling them to filter emails by project or client seamlessly.
Power users often need to find specific emails quickly. Using 'g + i' to go directly to the Inbox or 'g + t' to access Sent messages helps in locating emails more efficiently. A project manager, for example, can use these shortcuts to find important project updates or communications with team members.
Advanced navigation shortcuts like 'g + n' and 'g + p' for moving to the next or previous page are crucial for users who deal with high volumes of emails. A human resources manager reviewing job applications can use these shortcuts to navigate through applicant emails swiftly.
For instance, use 'v' to open the 'move to' menu, allowing you to quickly move emails to different folders. A financial advisor might use this shortcut to organize client emails into different financial planning categories.
Use 'g + a' to access 'All Mail', 'g + d' for 'Drafts', and 'g + s' for 'Starred conversations', allowing quick navigation across different sections of Gmail.
Use 'p' and 'n' to move to the previous or next message in an open conversation, an essential tool for professionals who need to review long email threads.
For muting conversations, the 'm' shortcut is invaluable, especially for users involved in multiple group emails where not all updates are relevant.
Gmail also allows the creation of custom keyboard shortcuts, enabling users to tailor the interface to their specific needs. This feature is particularly useful for power users who have unique workflows and require specific actions to be more accessible.
Note: These advanced Gmail keyboard shortcuts are designed for users who require more control over their email management. By mastering these, tasks like searching, organizing, and navigating become much quicker and more intuitive.
Using more advanced Gmail keyboard shortcuts can significantly enhance the efficiency of various professional roles:
Project Managers: Using 'g + t' to quickly access Sent messages can be crucial for project managers who need to track the status of communications sent to team members or clients.
Marketing Executives: For those in marketing, using 'l' to label emails can help in organizing campaigns or client interactions, ensuring that each project is easily accessible and well-categorized.
HR Professionals: HR teams often navigate through large volumes of emails. Using 'g + a' to access 'All Mail' helps them review all communications, including applications and employee queries, without missing any important emails.
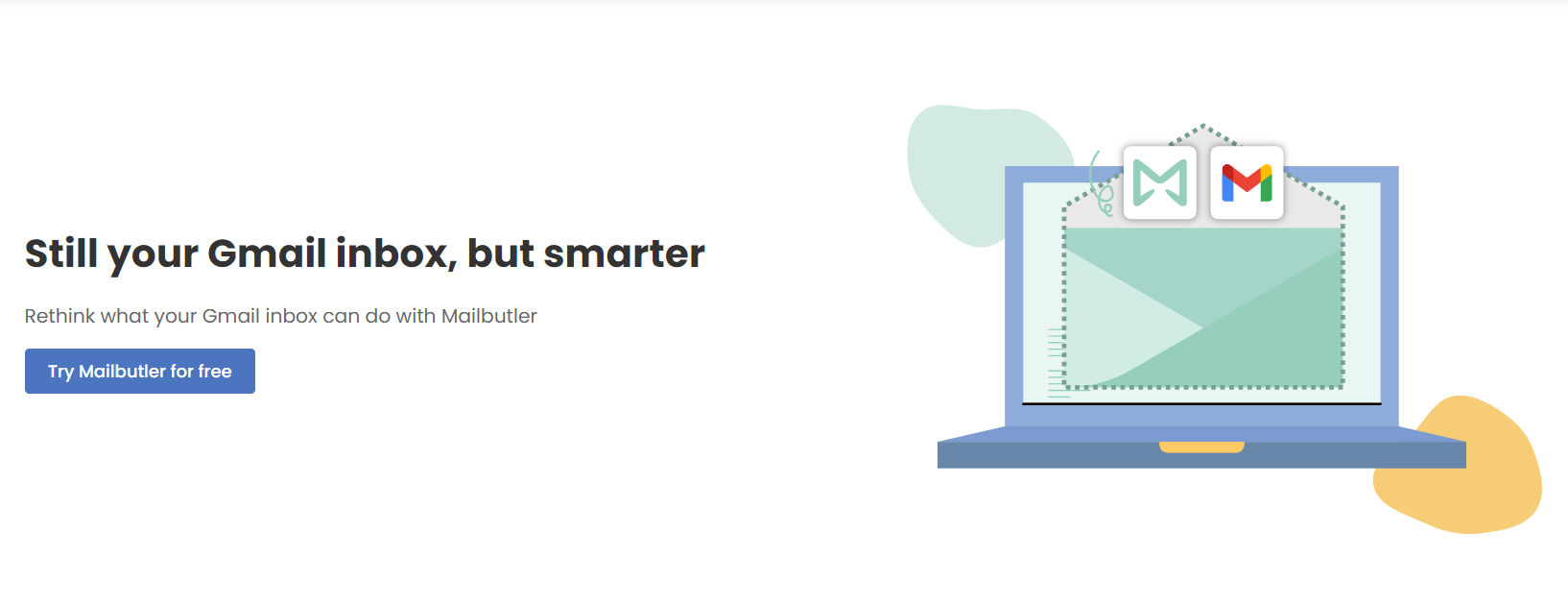
Discover the hidden potential in your Gmail with Mailbutler’s unique features. This innovative extension transforms ordinary inboxes into efficient Gmail productivity systems.
Email Tracking for Gmail: Ever wondered if your email was actually read? Mailbutler's email tracking feature takes out the guesswork. It notifies you the moment your email is opened, a game-changer for those awaiting critical responses.
Smart Assistant: The Smart Assistant feature is like having a personal email wizard. It offers AI responses with suggestions for improvements and corrections, ensuring your emails are not just sent, but well-crafted and error-free.
Email Tags: Organizing emails can be a very boring task. The Mailbutler's Email Tags system lets you categorize emails effortlessly, making it simple to track and retrieve information whenever needed.
Task Management: Mailbutler also transforms emails into tasks. This feature is particularly useful for project managers who receive action items via email. They can easily convert these emails into tasks, ensuring nothing gets missed. With the Mailbutler’s Task feature, you can also create follow-up reminders for each email.
Email Templates: Creating and using email templates saves significant time, especially for responses that are repetitive in nature. Mailbutler's template feature streamlines this process, enhancing efficiency for customer support teams, sales departments, or any outreach professional.
Integrating Mailbutler's features into Apple Mail and Gmail is easy and efficient, thanks to keyboard shortcuts. Here's a quick guide to setting them up:
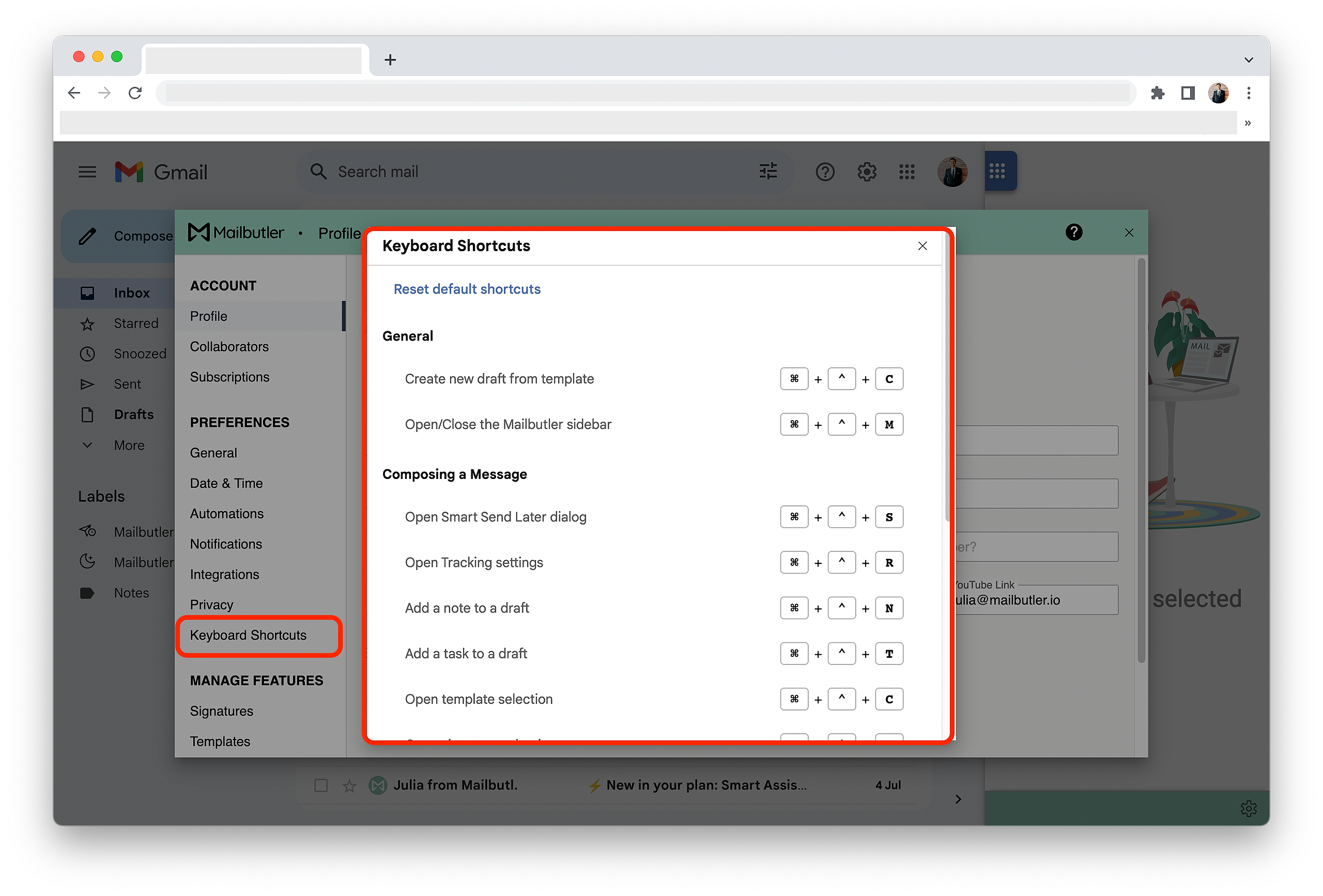
Learning Gmail's keyboard shortcuts can greatly improve how you manage emails. Simple shortcuts help with everyday tasks, while advanced ones assist in organizing emails better. Adding Mailbutler, with its email tags and Smart Assistant, further boosts efficiency. Try using these shortcuts and Mailbutler to enhance your email routine.



