Shared inbox software: Boosting team collaboration and productivity
Manage team emails efficiently with shared inbox software. Assign emails easily, and boost productivity across your entire team.
Learn how to recall an email in Outlook and correct email mistakes effectively. Quick and easy guide for efficient communication.
Irena is an experienced Content and Email Marketer who loves animals, slow mornings, and all things Tolkien.
Oops, sent the wrong email? Don't fret! Outlook's "Recall" feature is your lifesaver. Ever hit send on an email only to realize you attached the wrong document, forgot to add key information, or sent it to the wrong person entirely? We've all been there.
This guide will walk you through the steps of recalling an email in Outlook, ensuring you catch those accidental sends before they cause any major mishaps.
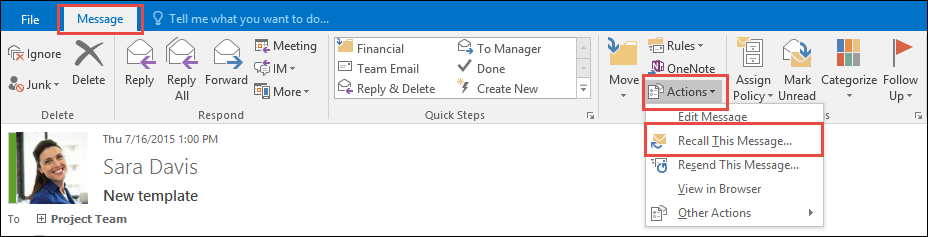
Recall Outlook message - Classic view
Follow these simple steps to recall an email in Outlook and save yourself from potential embarrassment or confusion.
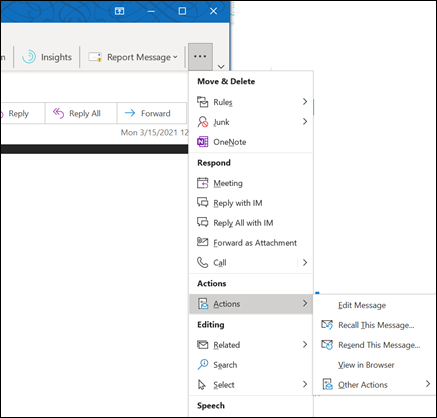
Recall Outlook message - Simplified view
By following these steps, you can quickly and easily recall an email in Outlook, preventing any potential email mistakes and maintaining professional communication. Remember to act fast, as the recall feature is only effective if the recipient hasn't seen the email yet.
Related post: How to recall an email in Gmail
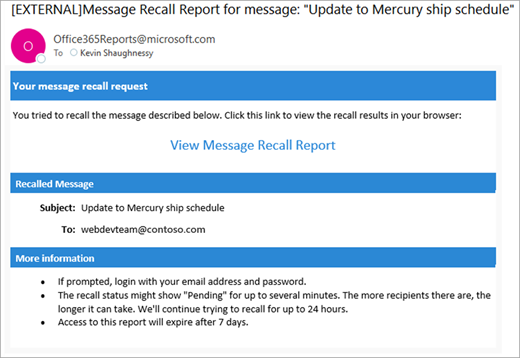
Source: Microsoft
After initiating an email recall in Outlook, expect a notification email within 30 seconds. This email contains a link to view the recall report. Click it to see the report in your browser; you might need to log in. Recall attempts are quick, even for many recipients.
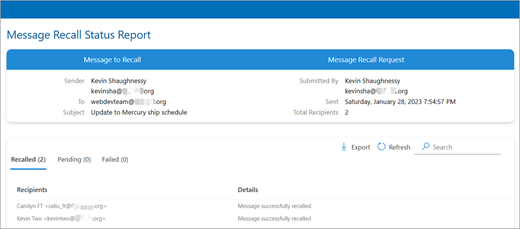
Source: Microsoft
If there's a delay, like an unavailable mailbox, Outlook retries for 24 hours. Updates on recall status are fast but can take a few minutes. For messages sent to hundreds or thousands of recipients, it may take longer, up to 30 minutes, to get all recall statuses.
However, the exact timing can vary depending on factors like server speed and the recipient's email settings. It's important to note that if the recipient has already opened the email, the recall will not be successful. For that reason, the quicker the recall is initiated after sending the email, the higher the chance of it being successful.

Source: Microsoft
Yes, in Microsoft Outlook, you have the option to replace an email that you have already sent. This is done using the recall feature. When you recall a sent email, you can choose to either delete the original email or replace it with a new message.
This function is particularly useful if you need to correct or update the information in an email you've already sent.
However, the success of replacing an email depends on several factors, including whether the recipient has already read the original email and the type of email accounts both the sender and recipient are using.
Related Post: Outlook Shared Mailbox
In Outlook.com, you can't recall an email once it's sent. For Outlook.com, Hotmail, Live, or MSN email addresses, there's no recall feature. But, you can set up 'Undo Send'. This delays sending your email for 5 or 10 seconds, giving you a chance to cancel it. To activate this:

Source: Microsoft
When you send an email, you'll see an "Undo send" prompt for the duration you selected. This helps avoid accidental or premature sending.
To successfully recall a message in Outlook, several conditions must be met:
If you can't recall an email in Outlook, try these steps:
To recall an email in Outlook without the recipients knowing, you can use the 'Recall This Message' feature.
After sending an email, go to the 'Sent Items' folder, right-click on the email you want to recall and select 'Recall This Message'. Choose to delete unread copies of this message or replace it with a new message.
Make sure to uncheck the option 'Tell me if recall succeeds or fails for each recipient'. This will attempt to recall the email quietly, without notifying the recipients.
However, the success of this process depends on various factors like whether the email has been opened or the recipient's settings.
Recommended post: Create a distribution list in Outlook
Unfortunately, you can't delete a sent email in Outlook once it's been sent. The email is essentially out of your hands once it hits the recipient's server. However, there is a lifeline called "Recall" that you can throw in an attempt to retrieve the email before the recipient reads it.
No, you cannot directly delete an email you sent in Outlook once it's been sent. Once it leaves your outbox, it's beyond your control and resides on the recipient's server. However, there are a couple of options you can try:
1. Recall the email (if possible)
2. Contact the recipient directly
3. Flag the email for yourself
4. enable a delay send feature in Outlook



