Shared inbox software: Boosting team collaboration and productivity
Manage team emails efficiently with shared inbox software. Assign emails easily, and boost productivity across your entire team.
Manage emails better with Outlook shared inbox, and explore how Mailbutler takes collaboration to the next level with extra features for teams.
Irena is an experienced Content and Email Marketer who loves animals, slow mornings, and all things Tolkien.
Managing emails efficiently plays a vital role in keeping teams organized and working together smoothly. With Office 365, using an Outlook shared inbox allows several people to access and manage emails from a single, shared mailbox.
Whether you’re part of a customer service team or handling internal requests, a shared mailbox keeps everyone in sync without the need for forwarding emails back and forth.
In this article, we’ll walk you through everything you need to know about shared mailboxes in Outlook, how to add one, how to manage it effectively, and the key differences between shared and user mailboxes.
Using a shared email in Office 365 brings several advantages to any team. A shared mailbox lets everyone involved stay on top of incoming messages without having to worry about missed emails or miscommunication. Here are some key benefits:
These features make Outlook shared mailboxes indispensable for busy teams working with customers or internal requests.
Related Post: How To Use Tasks In Outlook
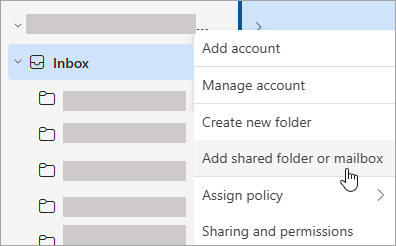
For further details on how to add a shared inbox to Outlook, you can check Microsoft’s official guide.
Similar post: Shared Inbox Management
Once you've added a shared mailbox to Outlook, managing shared inbox efficiently is the next step. Here’s how to ensure everything runs smoothly for your team:
Even with proper setup, shared mailboxes in Outlook can occasionally face some common issues. Here are a few problems you might encounter and how to resolve them:
If the shared mailbox doesn’t show up after being added, ensure that the correct permissions are granted. Re-check the Microsoft 365 admin center to verify user permissions. In some cases, restarting Outlook may help sync the mailbox.
Users may receive errors stating they don’t have permission to access the shared mailbox. This typically happens if permissions were not correctly assigned or if there’s a delay in syncing changes. Fixing this involves re-assigning permissions and allowing some time for the changes to take effect.
Syncing issues can result in users not seeing new emails in the shared mailbox. If this occurs, ensure that Outlook is connected to the server. You can also try removing and re-adding the shared inbox to Outlook to refresh the connection.
If you’re unable to send emails from the shared mailbox address, double-check the “Send As” permission in the admin settings. Users need explicit permission to send emails using the shared email address, which can be granted in the admin center.
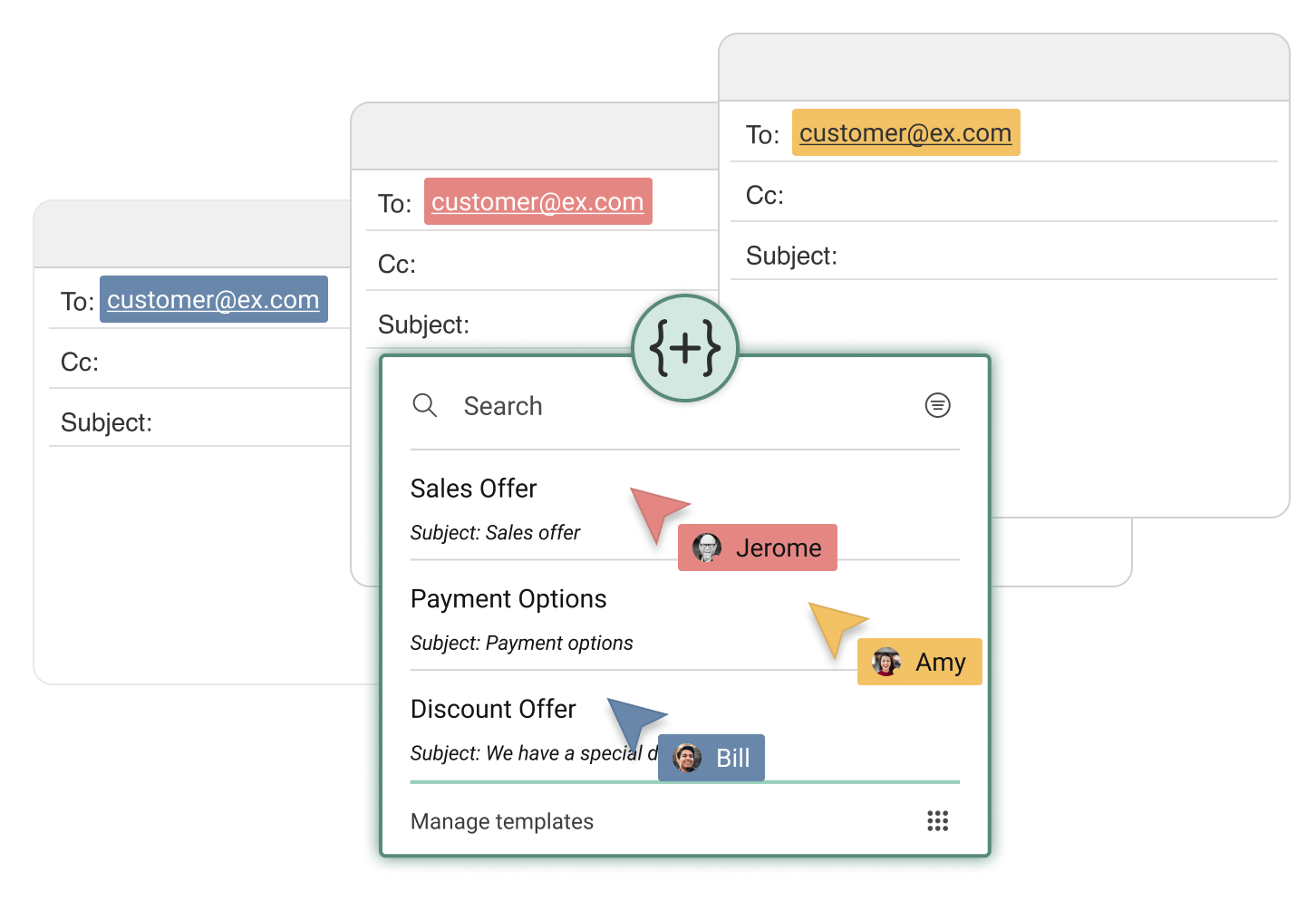
While Outlook’s shared mailbox offers essential features for team collaboration, Mailbutler provides a more advanced and user-friendly approach with its Shared Inbox Collaboration feature. Mailbutler integrates seamlessly with Outlook, allowing teams to manage their shared inbox with added functionality that boosts productivity and collaboration.
Key features:
The key difference between Outlook shared mailboxes and user mailboxes lies in who can access them. A user mailbox is assigned to one person and is private unless they choose to share access. It’s designed for personal use, with emails tied to that individual’s role in the organization.
On the other hand, a shared mailbox is meant for teams. Multiple people can access it, send, and receive emails, making it ideal for teams like customer support or sales, where many people need to manage communication. Unlike user mailboxes, shared mailboxes stay active regardless of whether someone is available or not, ensuring smooth workflow across the team.
One other major difference is how permissions work. While user mailboxes are private by default, a shared mailbox needs an administrator to set up access for team members. Shared mailboxes in Office 365 also don’t require individual licenses unless extra features like archiving are needed, making them a cost-effective option for teams.
To sum it up, Outlook shared mailboxes work best for team collaboration, while user mailboxes are ideal for individual use.
Similar Post: Email Tagging in Outlook
Effectively managing an Outlook shared inbox can significantly boost your team's organization and communication. To make the most of your shared email in Office 365, it’s important to implement strategies that keep your inbox structured and easy to navigate, even with multiple users handling emails.
A well-organized inbox starts with creating a clear folder structure that everyone on the team can follow. You might set up folders for different Outlook categories, such as urgent requests, pending follow-ups, or internal discussions.
Using flags or labels can also help prioritize messages, making it easier to focus on what needs attention first. Organizing emails in this way keeps things simple and prevents important messages from being missed or overlooked.
Outlook’s rules and filters can automate much of the manual work that goes into managing a shared inbox. By creating rules, you can automatically route specific types of emails—such as client inquiries or high-priority requests—into designated folders.
This helps declutter the main inbox and ensures that critical messages are sorted so that they can be easily addressed.
Filters also come in handy for keeping less important emails from distracting the team. Using these features as part of your shared inbox software strategy allows you to streamline email organization and focus on what matters most.
Clear communication is key when multiple people are using the same inbox. One way to improve collaboration is by assigning emails to specific team members.
This makes it clear who is responsible for each email, preventing any confusion and avoiding duplicated responses. Shared notes are also helpful for teams working together in a shared inbox. These notes allow team members to leave comments or updates related to specific emails, keeping everyone informed without the need for separate messages.
Keeping emails updated with their status—such as “in progress” or “handled”—helps the entire team stay on track. Whether you’re using Outlook or other shared inbox software, staying organized and ensuring smooth collaboration is essential for managing team communication effectively.
Related Post: How to create a distribution list in Outlook




